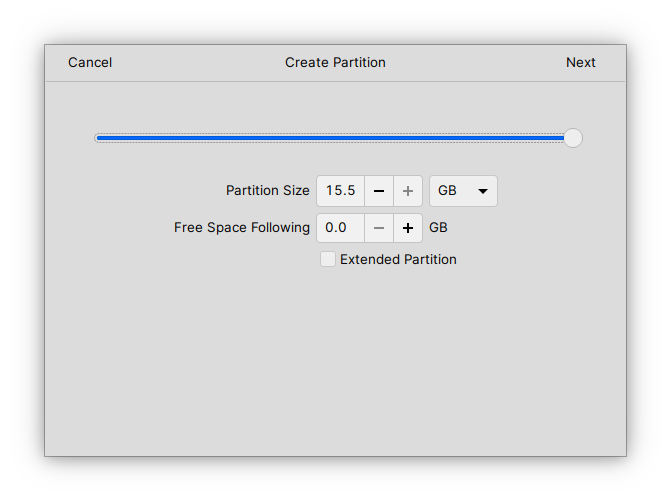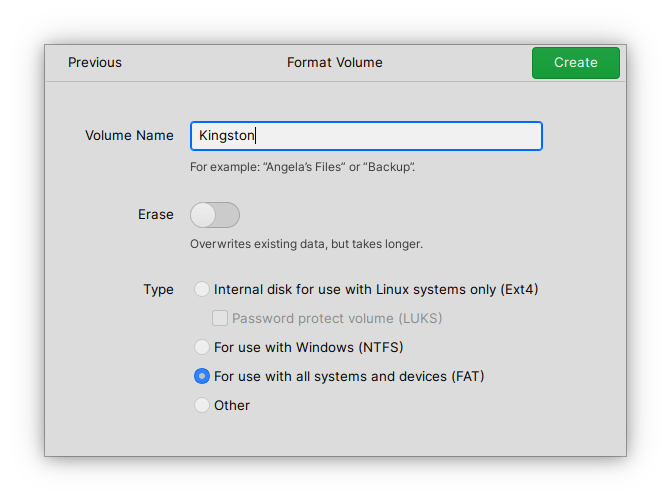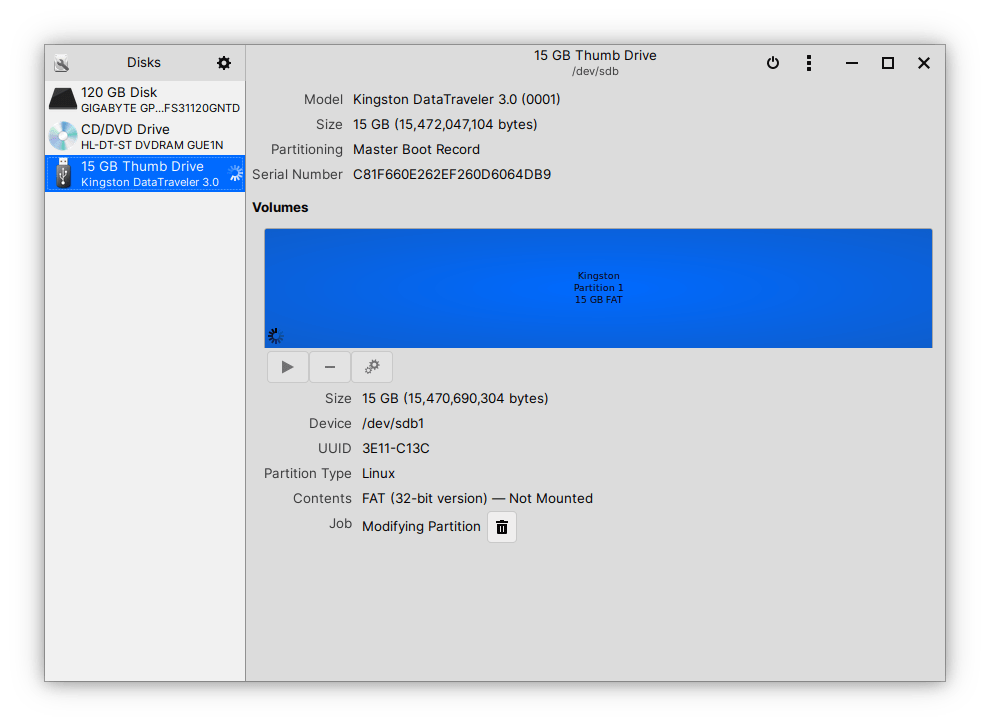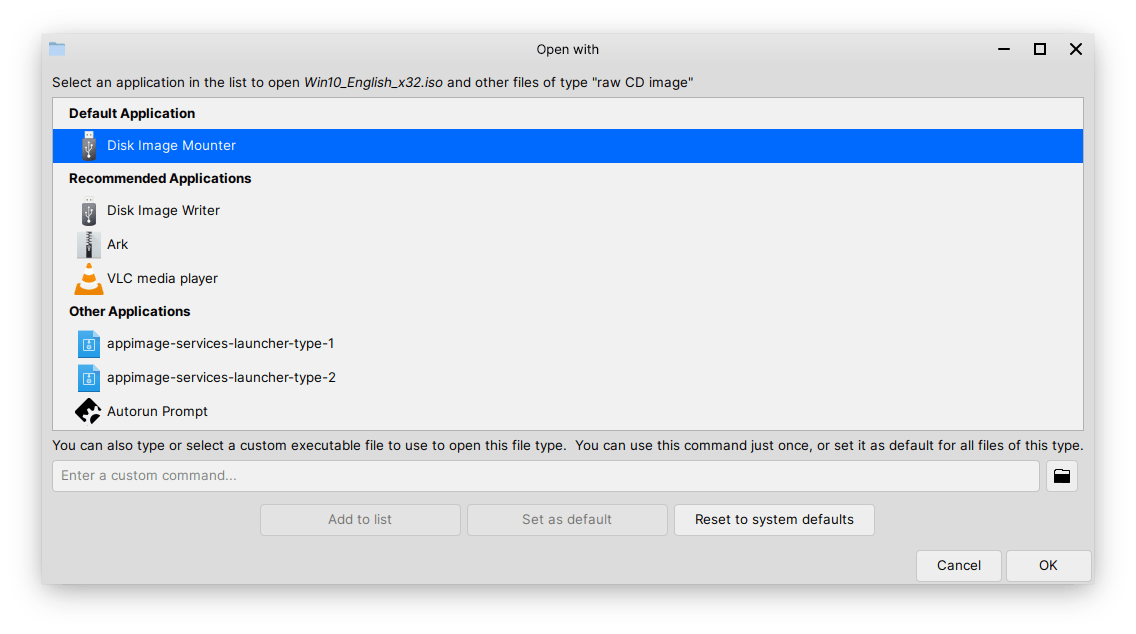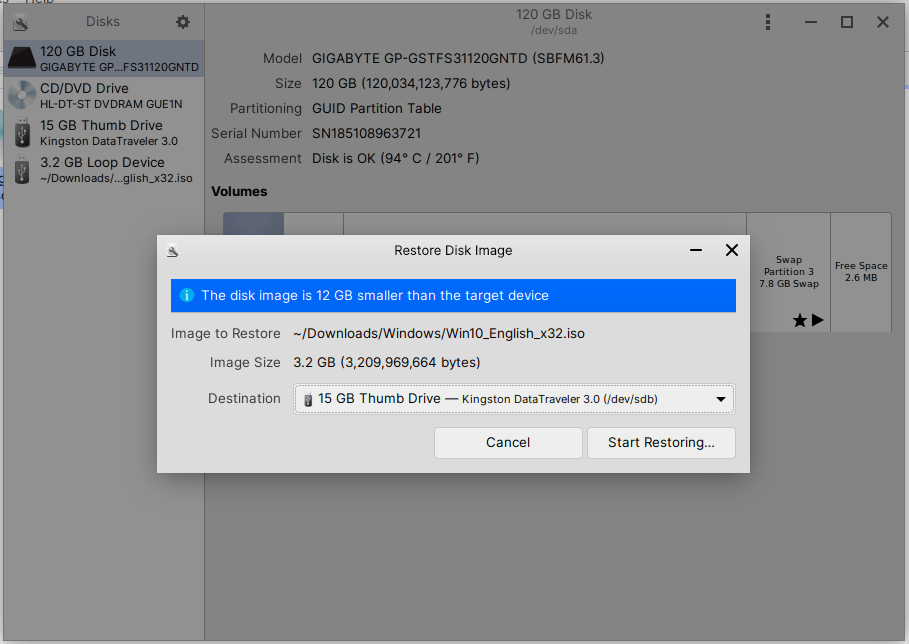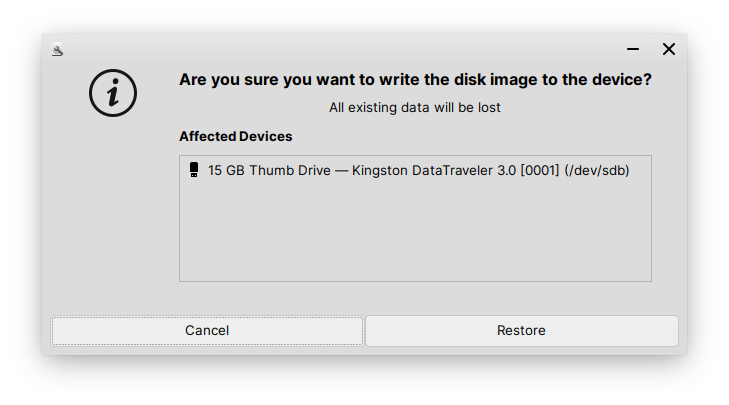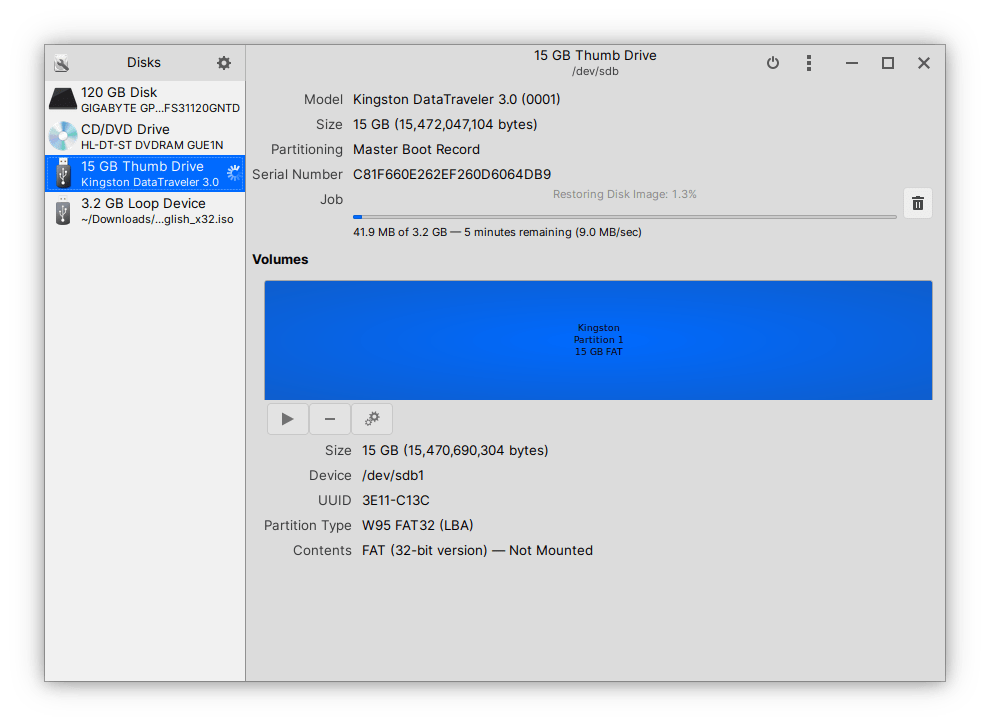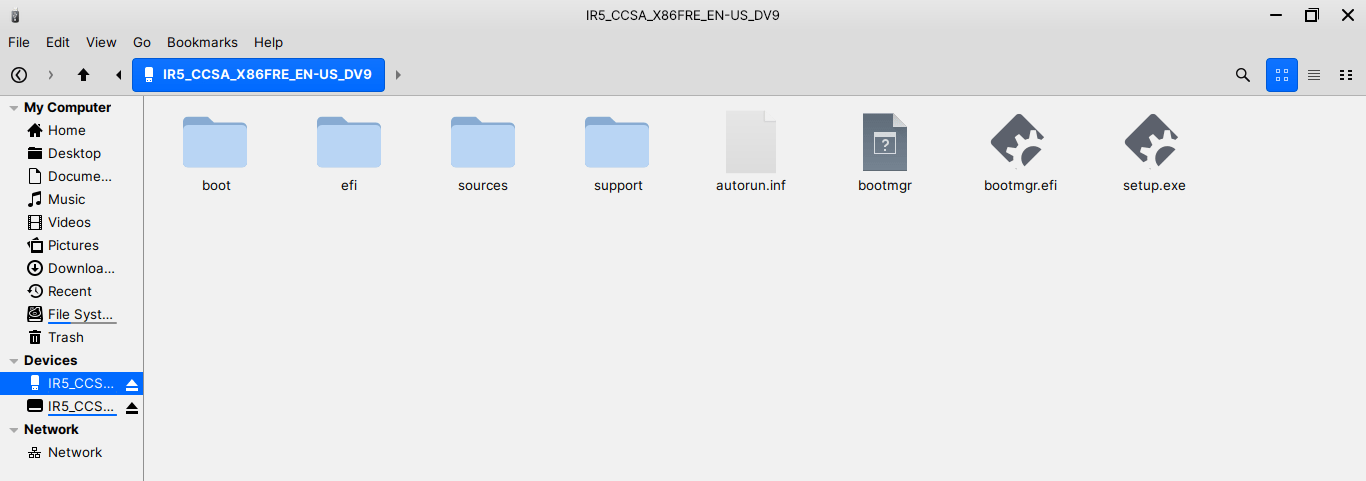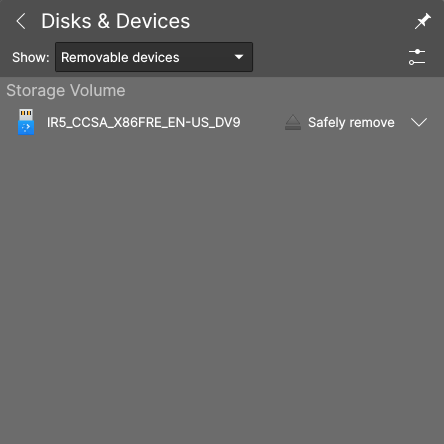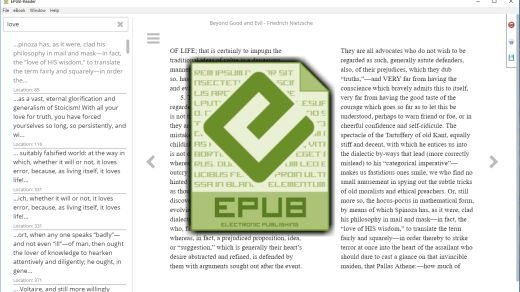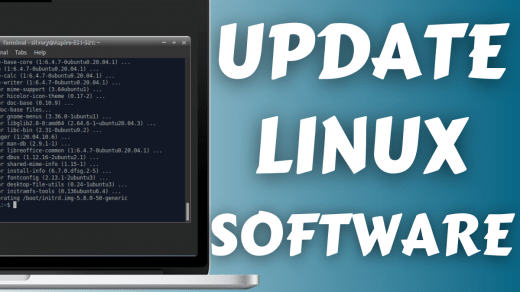What do you need to Create a Bootable Windows 10 Drive?
Readers have to prepare themselves as there is a wide range of Linux distributions and requirements. We are going to help you to prepare and get the drive ready for the Windows 10 setup & installation.
Linux Machine:
We are using Feren OS based on Ubuntu 20.4 LTS, Debian, Plasma 5, and KDE. You can use any Linux machine that is built on Ubuntu open-source code.
Removable Drive:
Users need a removable drive such as USB Flash Drive, SD Card, External Drive, and other storage devices that your PC can recognize. Remember, this method will work on UEFI motherboards and it may or may not work on legacy BIOS.
Disks:
Ubuntu comes with a disk manager that allows the users to manage the storage drives in the machine. I have always loved it in Ubuntu, but many distributions don’t have it and replaced it with GParted. Install the “Gnome Disks” program in the Linux machine because that’s what we are going to use in this case.
Windows ISO File:
There are many sources to download Windows 10 online, but you should avoid third-party sources. We have found modified Windows ISO files online advertised as a secure file, which was not the case. We will show you how you can download the Windows ISO edition from the official site and install it. In case, if this doesn’t work out then you can check out our other tutorial on how we create a Windows 10 machine in Ubuntu and create a bootable drive.
Download Windows 10 ISO File
Allow us to guide the readers on how to download the ISO file from the Microsoft site and save it in local storage. Step 1: Search for “Windows 10 download” in the search engine from a Linux-based desktop browser.
Step 2: Microsoft page is capable enough to realize that you are on a non-Windows machine. The site will offer a download option, so scroll down to select an edition and then click on “Confirm” to reveal the download option.
Step 3: Select the language and then click on “Confirm” to continue.
Step 4: Now, select 32-bit or 64-bit to begin downloading the ISO file. 32 bit: it supports up to 4GB RAM 64 bit: It supports the highest RAM capacity
You should download the ISO file depending on the software support because many programs don’t support a 32-bit version.
Prepare the Flash Drive or Removable Drive
You have to wipe the removable drive to ensure that it won’t get in the way later. Many drives get plagued by threats, and you should get rid of them and virus is in Linux computer is not uncommon. Step 1: Connect the removable drive to the Linux machine. Step 2: Open “Disks” in the machine or you can install Gnome Disks on a Linux machine. Step 3: Select the removable drive and click on the three-dot menu and choose “Format” to start the process.
Step 4: A new pop-up will show up, and click on “Format” to continue.
Step 5: Another pop-up will show up on the screen and confirm the drive and then click on “Format” to finish it.
Step 6: Your removable drive is cleaned and formatted. Click on the + icon to create a useable partition.
Step 7: Do not mess around with the default settings, and click on “Next” to continue.
Step 8: Type the “Volume Name” and click on “Create” to continue.
Step 9: The removable drive is up and ready.
The removable drive is ready, and you can keep it connect or remove it until the ISO file is downloaded.
How to Create a Bootable Windows Flash Drive?
Follow our lead to create a bootable Windows drive in a Linux machine. Step 1: Connect the drive to the machine and then click to select the ISO file and right-mouse click to view more options. You have to choose “Open With” to view more options. Step 2: Select “Disk Image Writer” and then click on “OK” to continue.
Step 3: A new pop-up shows up on the screen and select the drive and then click on “Start Restoring” to continue.
Step 4: Confirm the drive name and then click on “Restore” to continue.
Step 5: Enter the login screen password to confirm the action. Step 6: Let the program create the bootable Windows 10 drive. The process takes less than ten minutes on a USB 3.0 drive and low-end computer.
Step 7: You don’t have to keep an eye on the progress as the notification bar will drop an alert. Step 8: You can confirm the process completion by taking a look at the “Disks” program and removable drive contents.
The removable drive is ready, and you can boot Windows 10 set up on the computer.
Bottom Line
We did not list Balena Etcher in the tutorial because it has broken the USB Flash Drive. We had to use a third-party drive manager to fix the broken USB Flash Drive and bring it back to the usable stage. You may encounter problems in the legacy BIOS-powered computer as it is an older technology, but it wouldn’t be a problem in UEFI-based motherboards. We would love to know what do you think about the bootable Windows 10 drive in the comment section below. If you’ve any thoughts on How to Create Bootable Windows 10 Drive in Linux?, then feel free to drop in below comment box. Also, please subscribe to our DigitBin YouTube channel for videos tutorials. Cheers!
How to Run Windows Softwares on Mac OS? Best EPub Readers for your Windows 10 PC How to update Software and Programs in Linux PC?
Comment * Name * Email *
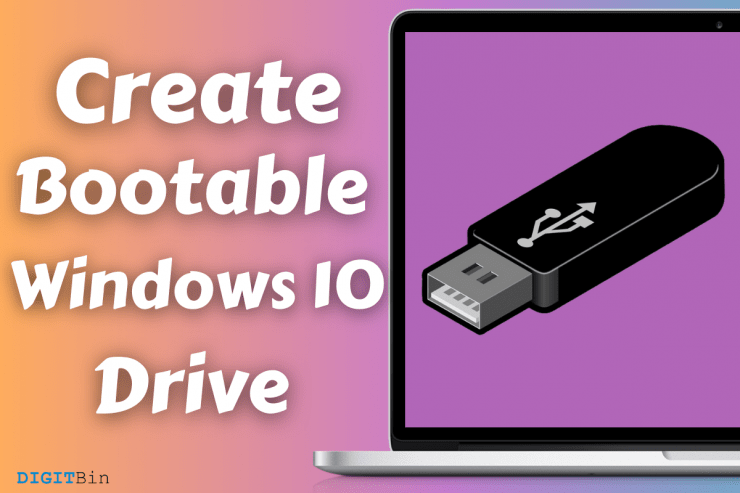

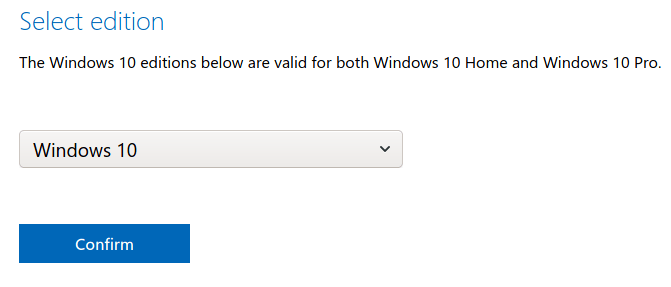
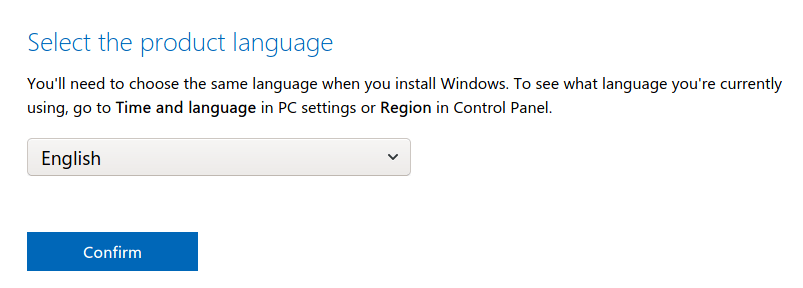
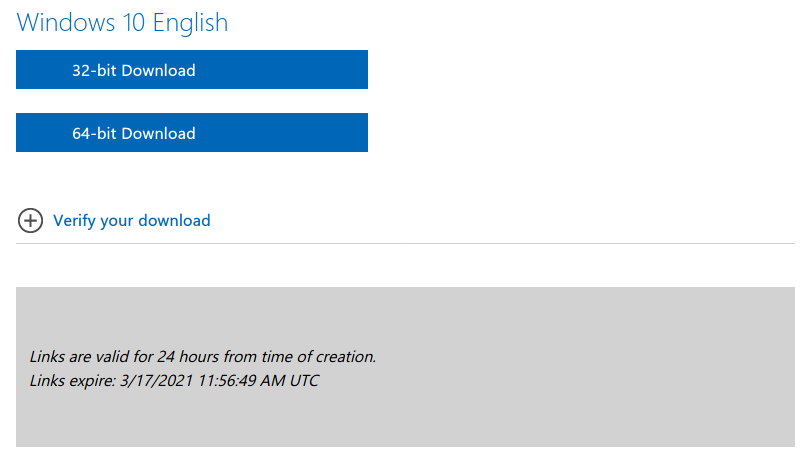
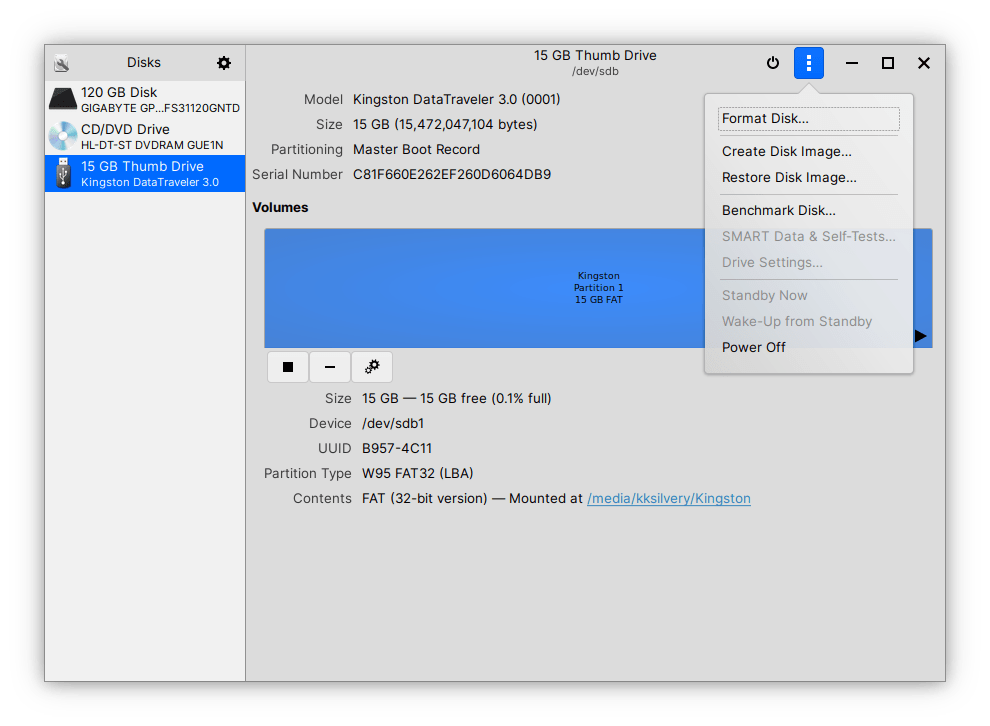
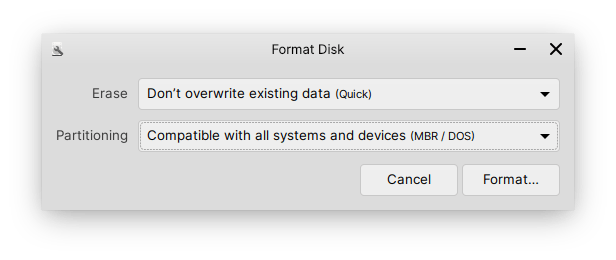
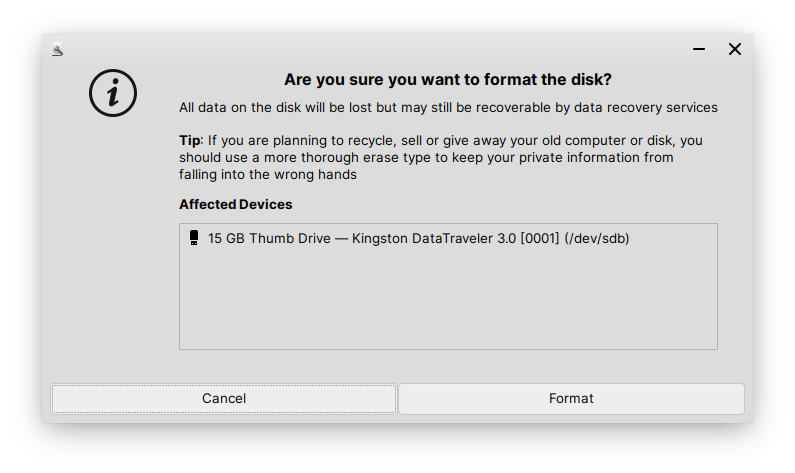
![]()