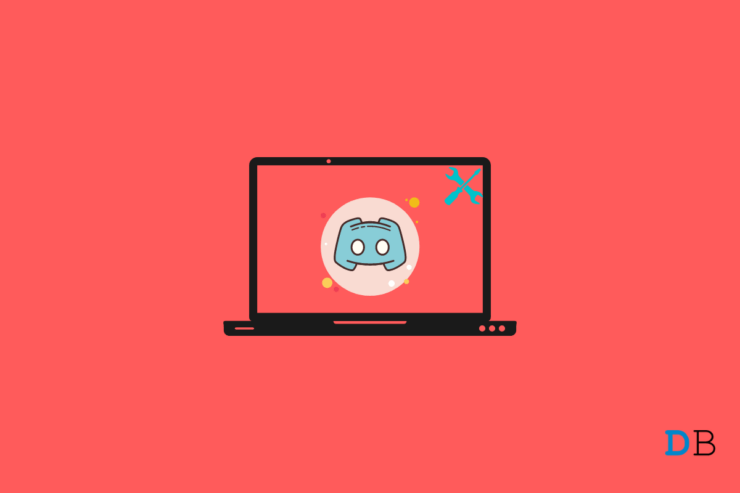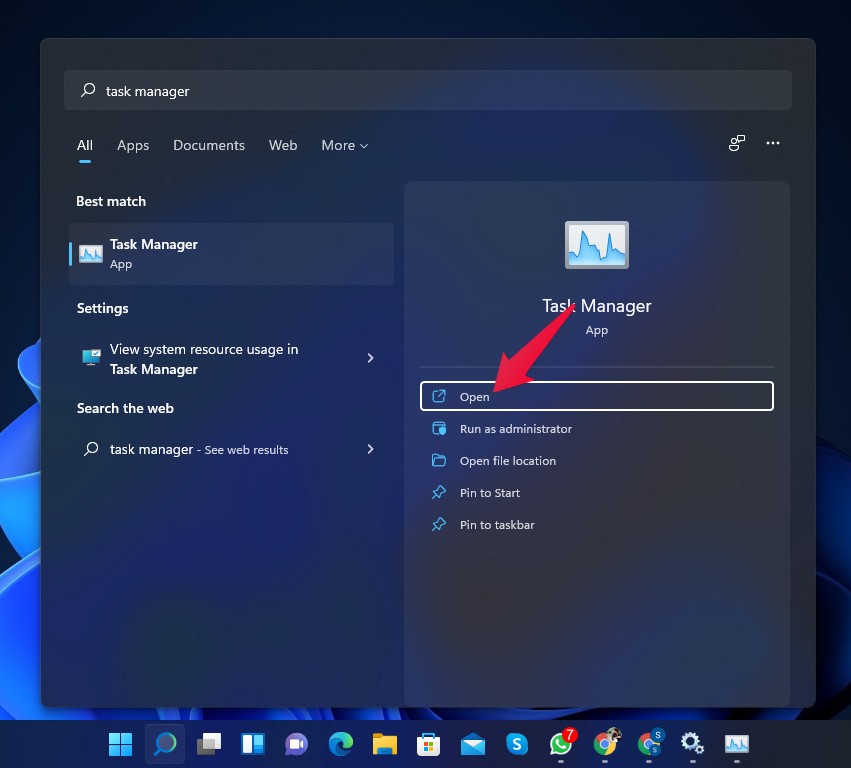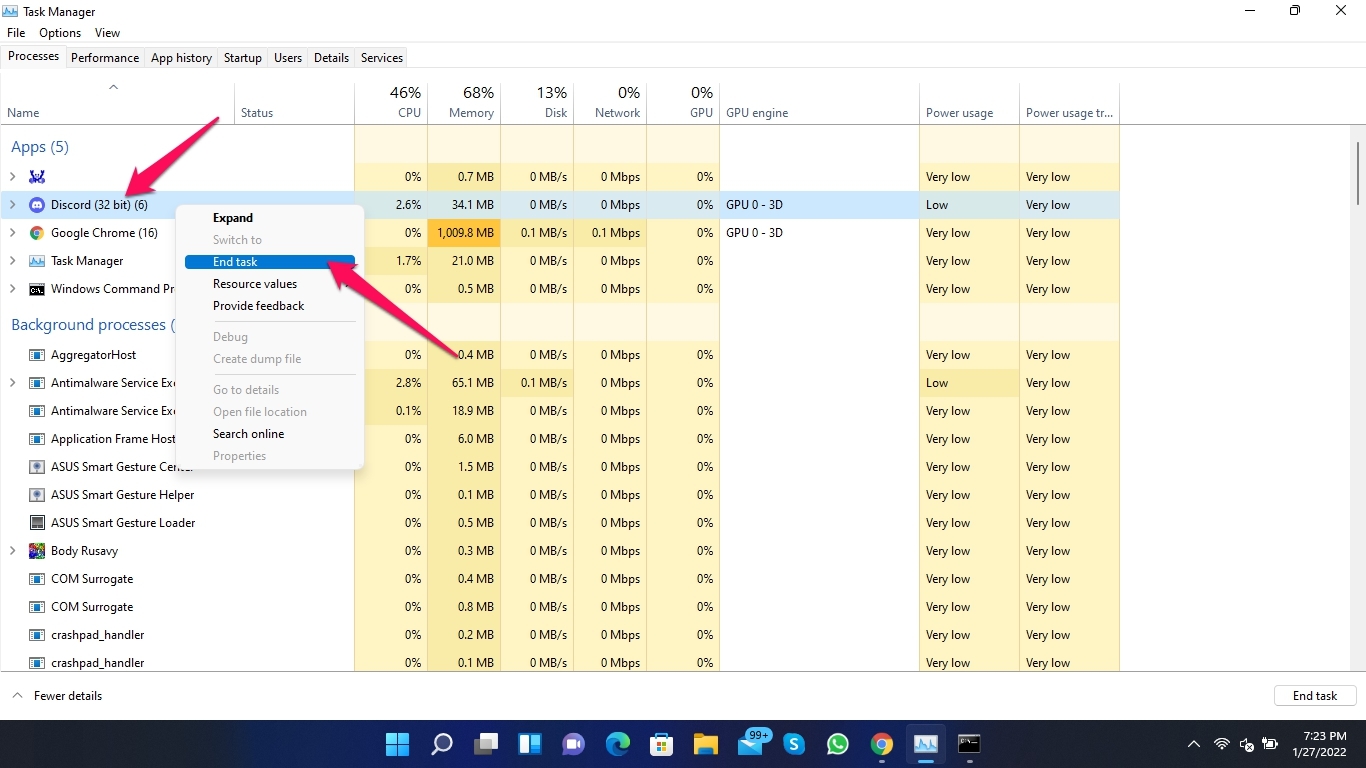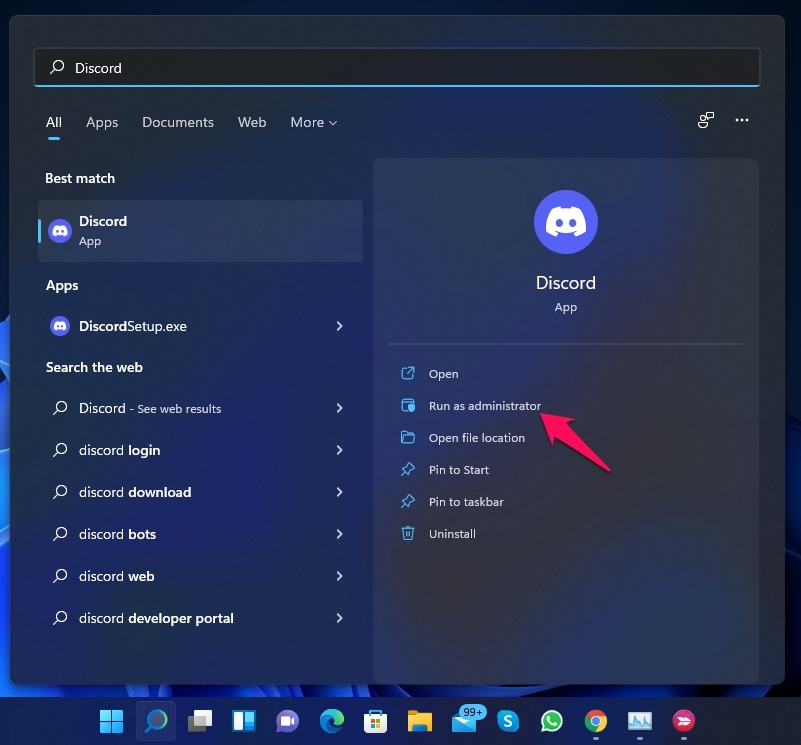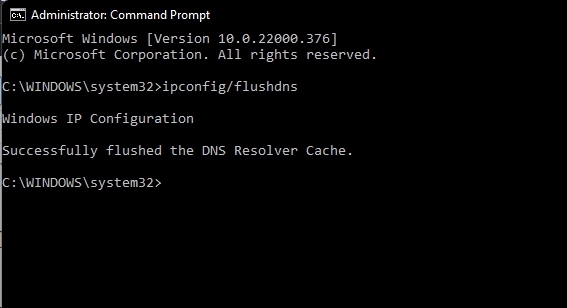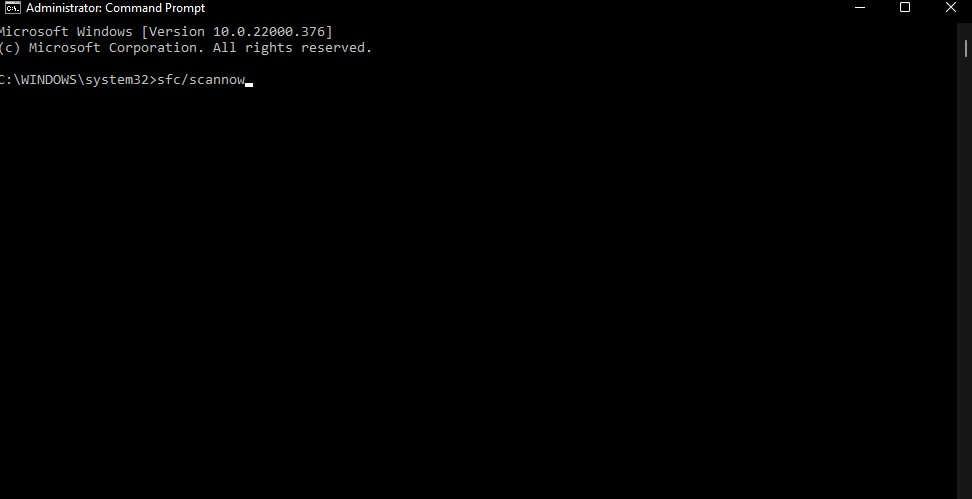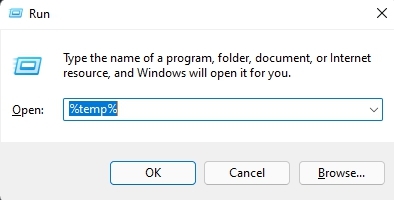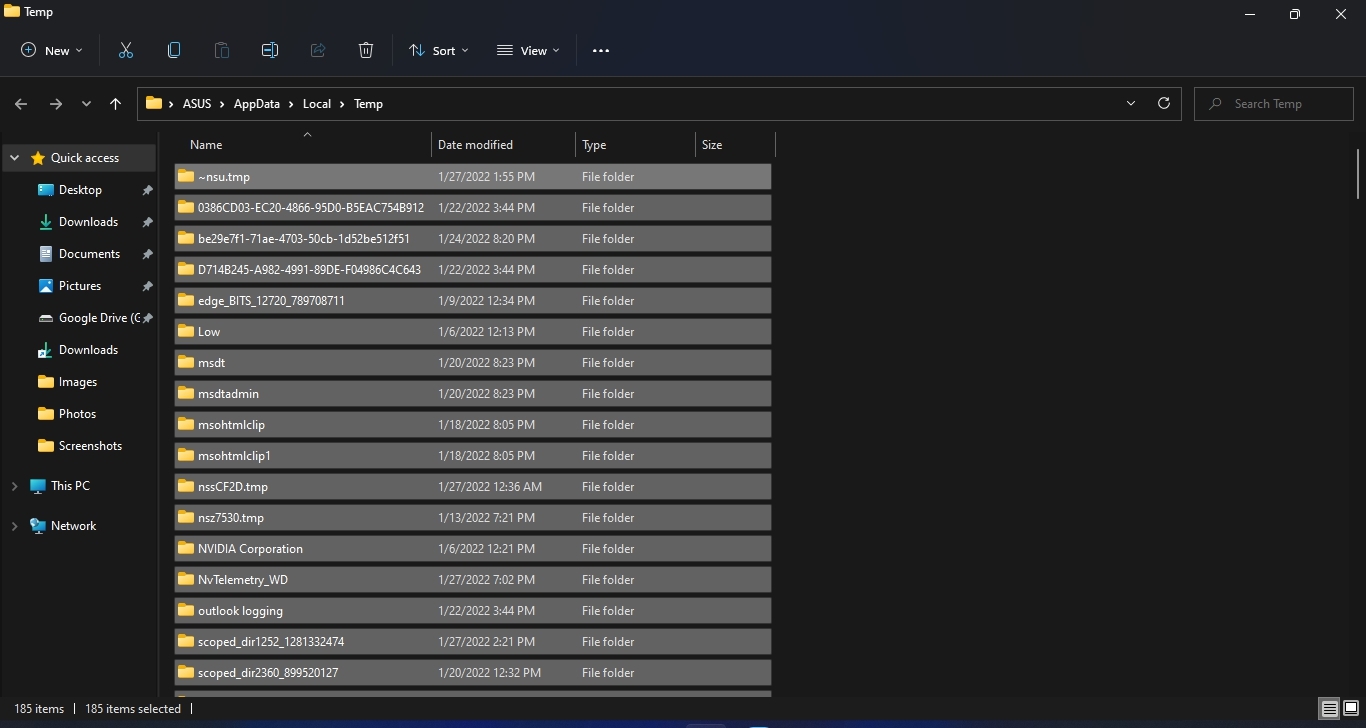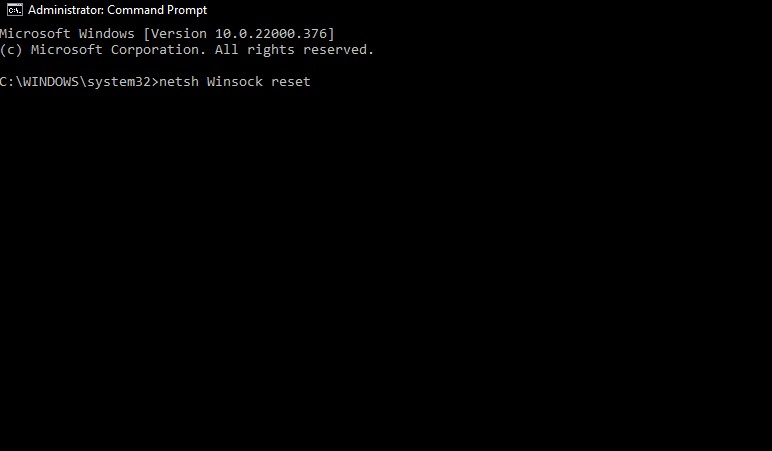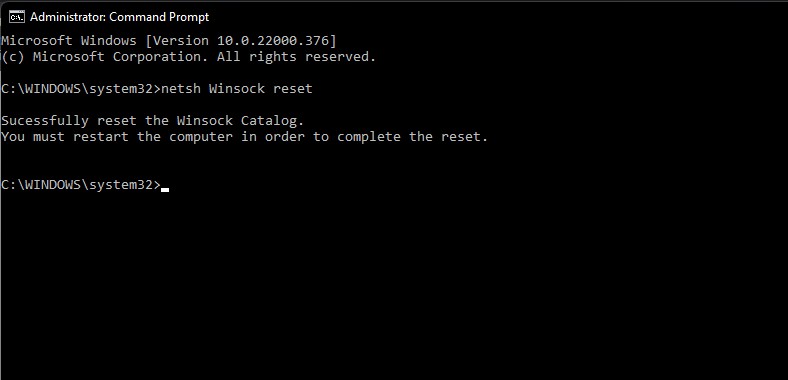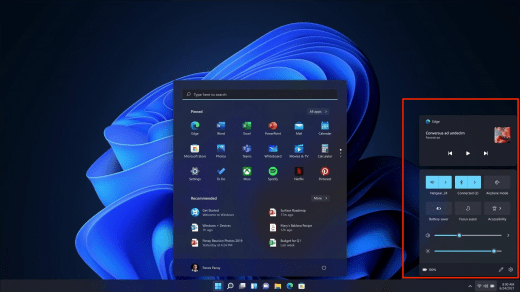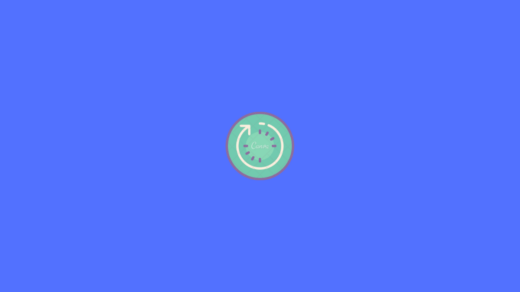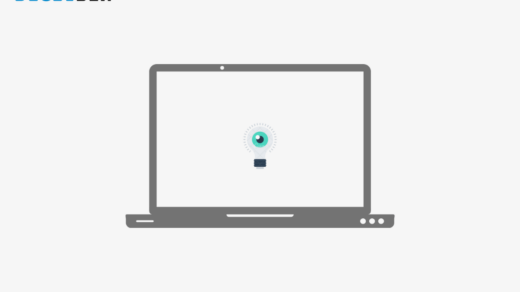But recently, many people have been complaining about Discord not working on their Windows 11 PC. If you are one of those people, read this article to know how you can fix Discord not working on Windows 11.
Fix 1: Restart Your Computer
Before getting started with troubleshooting methods, try restarting your PC and checking if the problem is fixed or not. Restarting your computer can sometimes get rid of small bugs and fixes.
Fix 2: Force Quit the Discord App
Follow these steps to force quit the Discord app:
Fix 3: Run Discord as an Administrator
Running Discord as an administrator can sometimes solve the problem. Discord won’t crash while running as an administrator due to a lack of permissions to access specific files and data on your system. Here is how you can run Discord as an administrator:
Fix 4: Flush DNS Cache
Discord uses a DNS server to establish a secure connection to the internet. If there is any issue with its servers or their cache files, it may not allow Discord to open. By flushing the DNS cache, this issue can be resolved potentially. Here is how you can do it:
Fix 5: Run SFC
Corrupted and malicious files can also cause this error. Run an SFC scan to eliminate any of these files present on your PC. Here is how you can do it:
Fix 6: Delete Temporary Files
Sometimes temporary files can cause discord to malfunction. Delete all temporary files to get rid of this issue. Here is how you can do it:
Fix 7: Run Discord Directly from its Install Location
Here is how you can run Discord directly from its install location:
Fix 8: Reset the Winsock Catalog
Resetting the Winsock catalog could help resolve the problem with discord. Winsock Settings contain your PC’s configuration for internet connectivity and resetting them can resolve it. Here is how you can do it:
Fix 9: Reinstall Discord App
If any of the above-mentioned troubleshooting methods were not able to solve the problem, try reinstalling the Discord app. It is possible that there is an issue with the app’s core files, and you cannot verify these files manually. When you reinstall Discord, it will remove all the old files and freshly install the new ones. You can download Discord here.
Wrapping Up
This was all about how you can fix Discord not working issue. Follow these fixes mentioned above to get rid of the problem. We hope you’re able to fix Discord not working issue. Still, if you have any problems, feel free to contact us in the comments section. If you’ve any thoughts on How to Fix Discord Not Working on Windows 11?, then feel free to drop in below comment box. Also, please subscribe to our DigitBin YouTube channel for videos tutorials. Cheers!
How to Customize Action Center Shortcuts on Windows 11? How to Fix Windows 11 Automatically Restarting Issue? How to Fix Night Light Not Working in Windows 11
Comment * Name * Email *