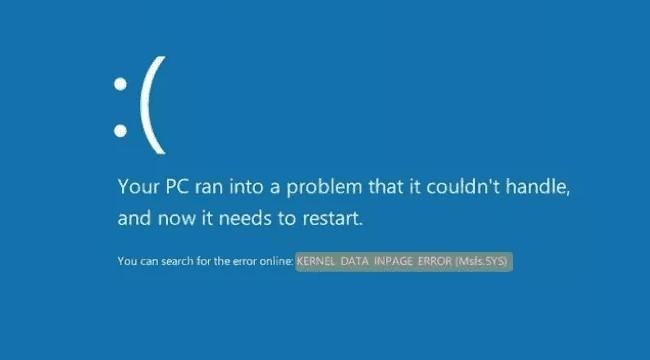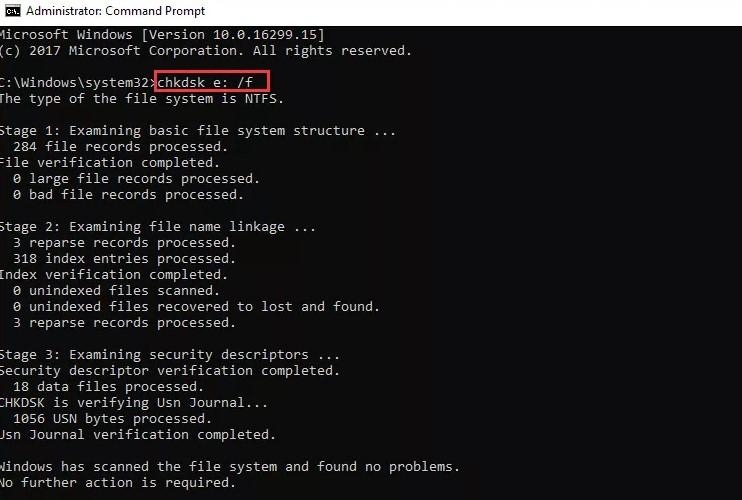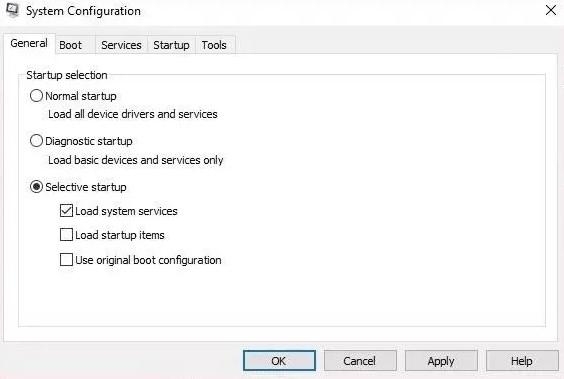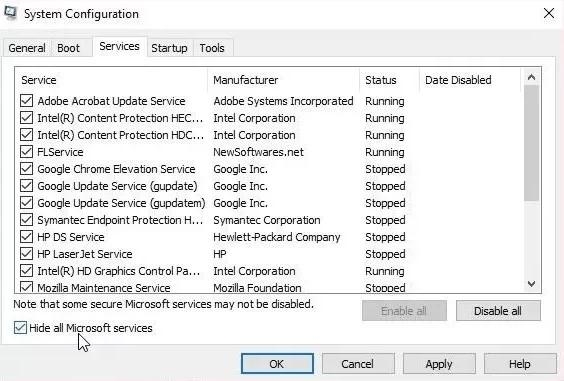Your PC ran into a problem and needs to restart. We’re just collecting some error info, and we’ll restart for you. If you’d like to know more, you can search online later for this error: KERNEL_DATA_INPAGE_ERROR. You will see this KERNEL_DATA_INPAGE_ERROR on the Blue Screen of Death (BSOD). When this error occurs, the Windows system will compile some diagnostic data and restart. If the same error occurs, your system will crash with the same BSOD code.
Causes of Kernel Data Inpage Error
These BSOD errors are often linked with hardware failures, memory issues, or driver issues. But sometimes, the KERNEL_DATA_INPAGE_ERROR also occurs due to viruses or malware too. So you have to find the real cause and fix it.
How to Fix “Error code: 0x80072f8f” in Microsoft Store?Fix: Kernel Security Check Failure Error in Windows 10How to Install Custom Kernel on Your Android Smartphone Easily
Here are some BSOD error codes linked to this error.
0x0000007A: File access failure0xC000009D: Dard disk failure0xC000016A: Bad HDD sectors0xC0000185: Damaged cables
Here in this guide, we will share a complete guide to diagnosing and fixing KERNEL_DATA_INPAGE_ERROR on Windows 10.
How to Fix KERNEL_DATA_INPAGE_ERROR?
Whenever you face this KERNEL_DATA_INPAGE_ERROR issue, your system automatically restarts. So first, you have to stop this boot loop and find the issue.
Method 1: Check the Hardware Connections and Wires
As mentioned above, you may face this BSOD error due to loose connections or faulty wires. So before applying other solutions, ensure that all hardware connections are perfect and check that all wires are in good condition. Also, check your SATA cable. Remove your SATA cable from HDD and motherboard, and then insert it again. Disconnect and reconnect the wires if you can. This will fix all hardware connection issues. Also, try to disconnect and reconnect all RAM modules.
Method 2: Check and Analyse Hard Drive
This KERNEL_DATA_INPAGE_ERROR is connected to the hard drive, so you have to make sure that your hard disk is working fine. There are many ways to check the hard disk.
Check SMART Disk Information
You can use 3rd party tools like CrystalDiskInfo to scan and analyze your hard disk. You can scan your system to make sure that all sectors are healthy. Before you use any tool, take a complete backup of all your important data.
Run CHKDSK
Windows 10 and 11 come with this built-in command line tool that allows users to scan the hard disk and fix errors. Step 1: To run the CHKDSK scan, open the start menu and search for cmd. Step 2: Click on the command prompt with the administrator in the right sidebar. Step 3: Run this command and press enter. Replace X with your driver letter that you want to scan. Step 4: Wait some time and fix the issue if it shows any.
Method 3: Clean Boot
First, disconnect all connected devices, including printer, external storage, and Wi-Fi modem. Then follow these steps: Step 1: Power off your computer and then turn it on after 10 seconds while pressing the F8 key continuously until you see the Advanced Boot Options option. Step 2: Select Safe Mode with the Networking option and press enter. Step 3: Log in to your Windows and press Win + R. Step 4: In the RUN command tool, type msconfig and press OK. Step 5: Go to the General tab > click the Selective Startup radio button. Step 6: Uncheck Load Startup Items here. Step 7: Go to Services > click the Hide all Microsoft Services option. Step 8: Click the Disable button at the bottom right and restart your PC. This will fix the KERNEL_DATA_INPAGE_ERROR on your Windows.
Method 4: Run Antivirus and Malware Scan
The error also occurs due to viruses or malware. So try to scan your entire system with trusted Antivirus tools. Although Windows 10 comes with Windows Defender, a built-in Antivirus is provided by Microsoft. Scan your all data and fix the issue if there is any.
Method 5: Update Device Drivers
If you are using older drivers, you can face such BSOD errors on your Windows. With a new Windows update, you must also update device drivers like network, graphic, sound, and Bluetooth drivers. You can use device manager to update drivers in Windows 10. Step 1: Press Windows + X > choose Device Manager from the given options. Step 2: Expand the Disk Drives > right-click on the hard drive. Step 3: Click on properties > driver > Update the driver. If updating the driver is not working, you can choose Uninstall to remove the driver and reinstall the driver again. You can also use 3rd party driver updater tools like Driver Easy to update and download the latest device drivers on Windows. You can also use a free tool called DriverFix to scan your PC for outdated drivers. This lightweight application will automatically download the latest versions of your drivers.
Final Words
Sometimes, the KERNEL_DATA_INPAGE_ERROR appears due to file corruption. Fortunately, it’s easy to fix the problem. SFC is a built-in feature in Windows that will scan and fix corrupted system files and BSOD.