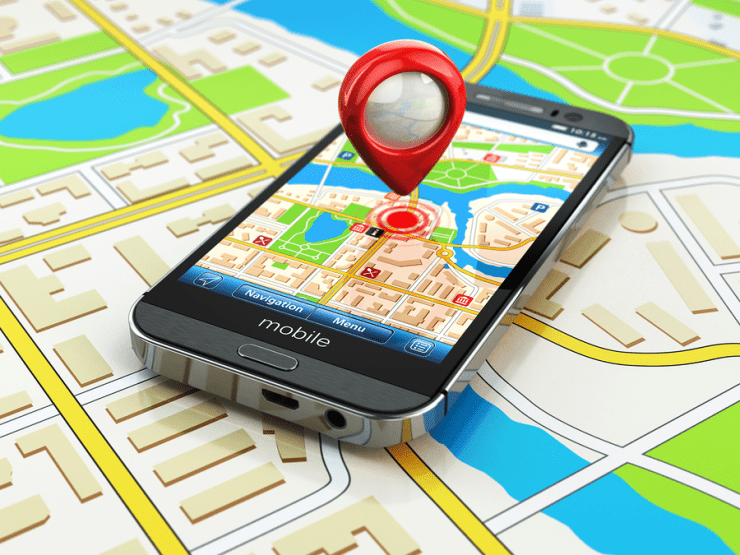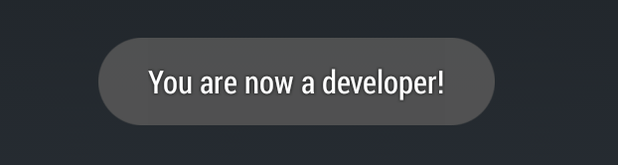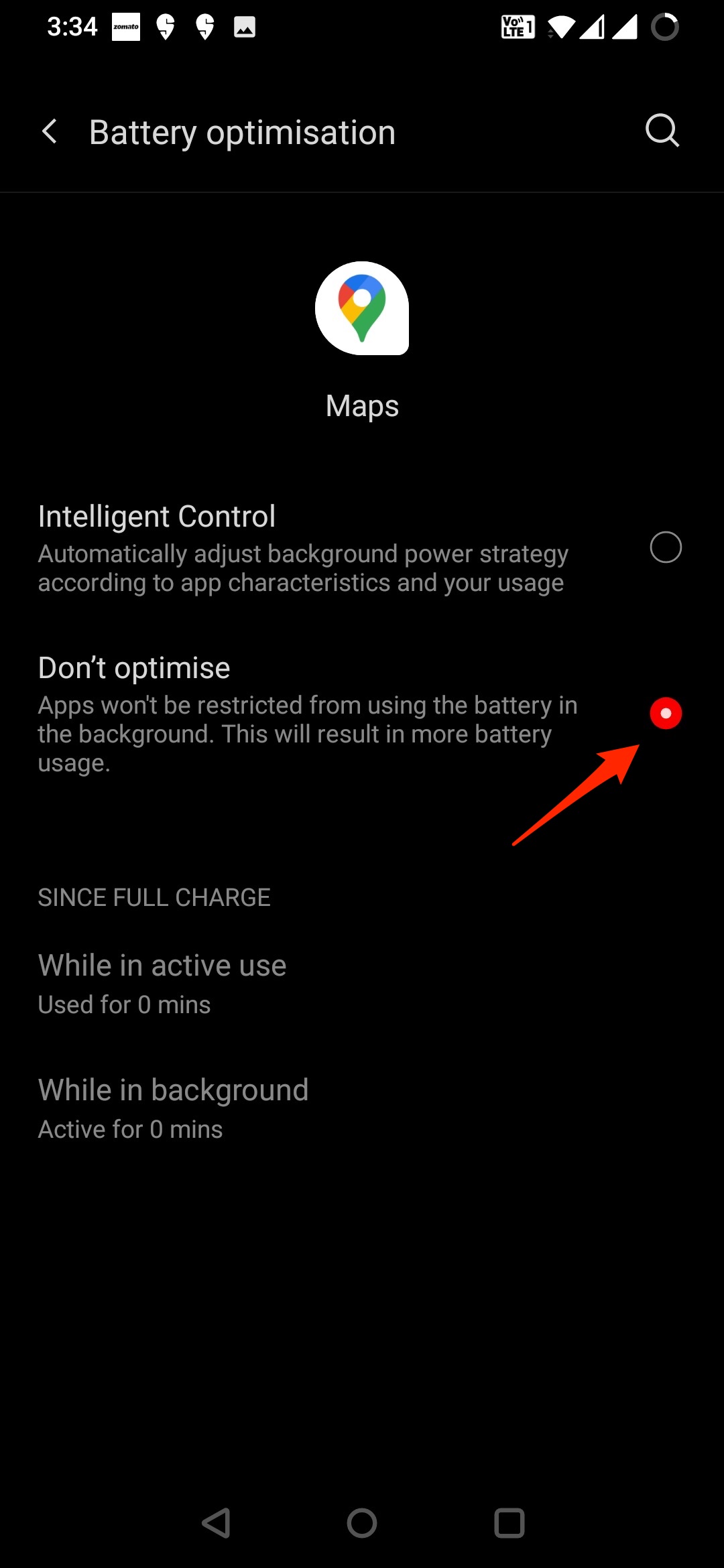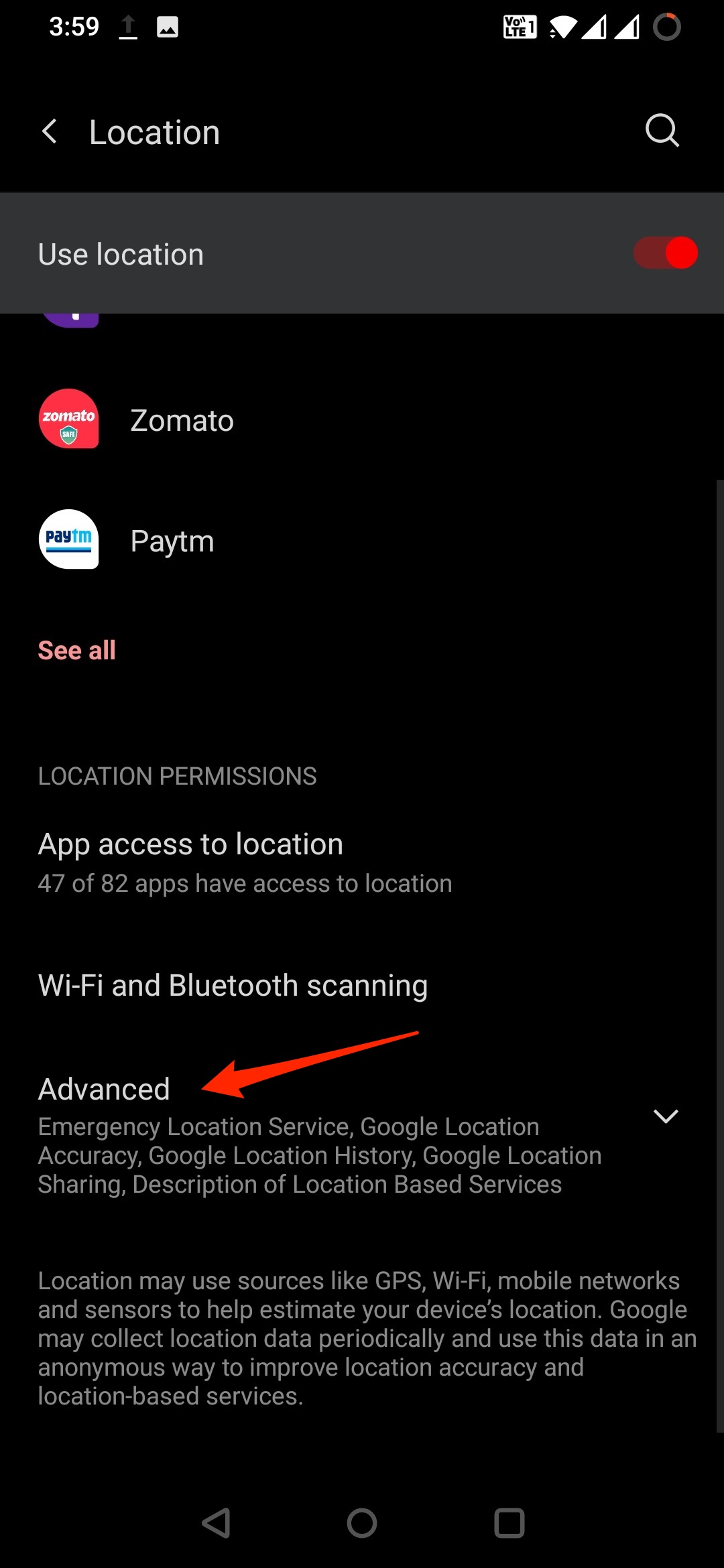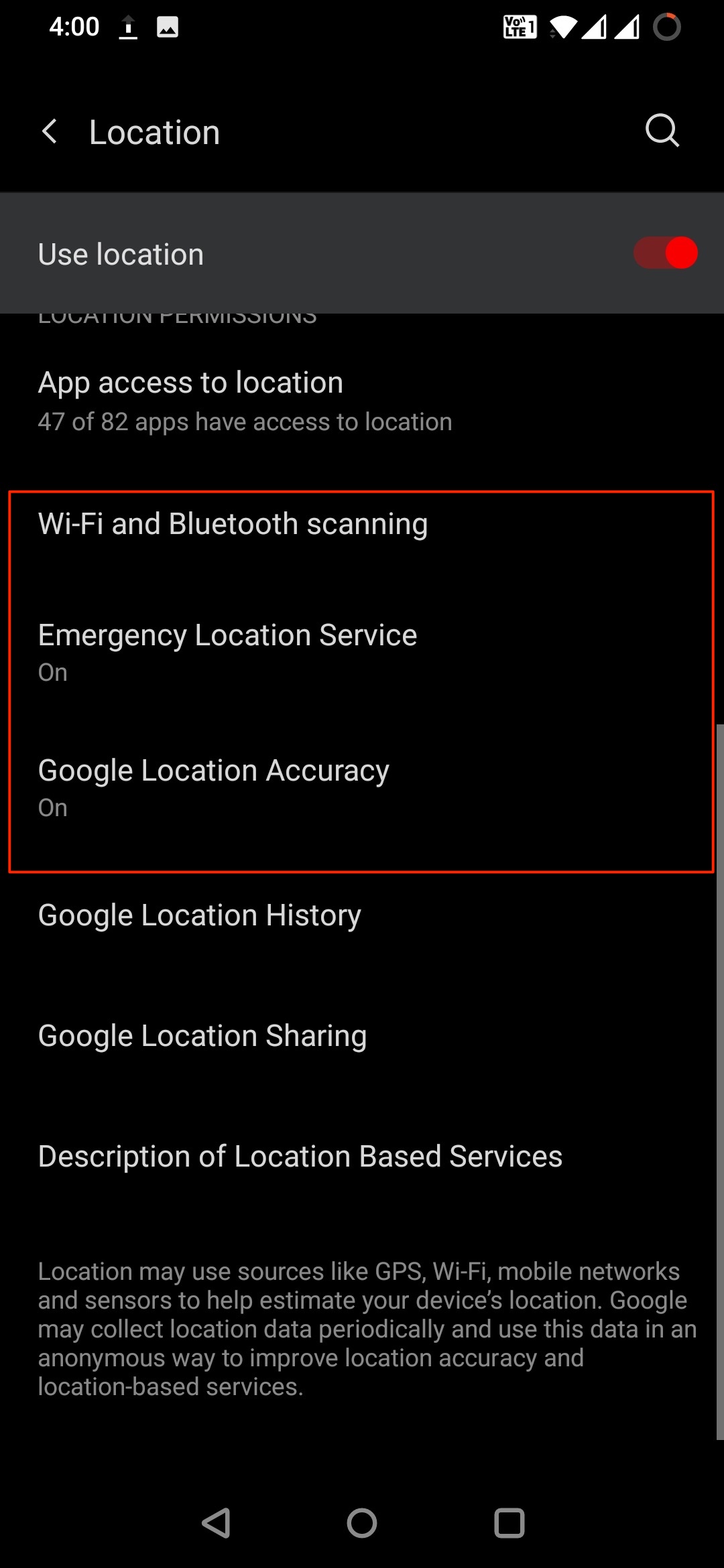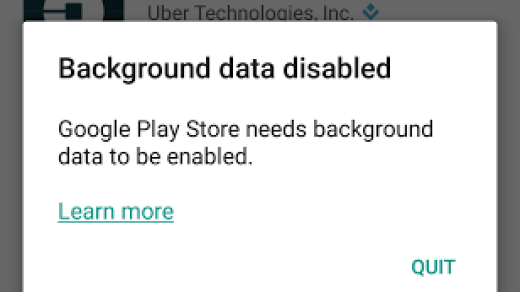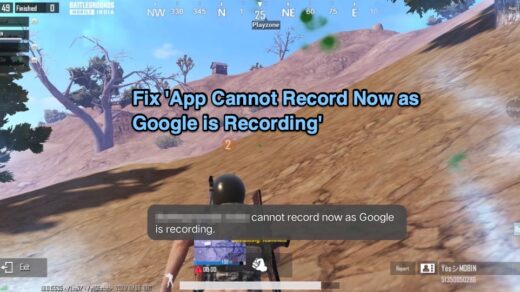So, if the google map is not showing the correct location of you or your device (in better terms ) then you may face a problem using apps which directly rely on Location-based services. As these apps use current location to pinpoint you exactly. So, wrong current location can cause issues with the general functioning of the app. Google Maps work in a very simple way by using your network to pinpoint your device location using a GPS system embedded in your phone. Today I will tell you a few solutions to fix the problem with incorrect Map Location on Android.
Factors Affecting GPS Location
The number of GPS satellites at the current locationThe quality of the GPS antenna in the smartphoneThe implementation of the driver in the operating system
Fix Inaccurate Google Maps GPS Location on Android
A wrong location on Maps can hurt you and hurt you badly if not corrected immediately. Being an online software service it is always prone to some or other kind of technical glitches. Here are the simple but effective solutions to fix Wrong GPS Location on Google Maps.
Increase Accuracy of GPS
Go to Settings and look for the option named Location and ensure that your location services are ON. Now the first option under Location should be Mode, tap on it and set it to High accuracy. This uses your GPS as well as your Wi-Fi and mobile networks to estimate your location. This will use more battery but will utilise all available methods to give you the most accurate location possible.
Disable Mock Locations
Step 1. First Go to Settings of your Android device. Step 2. Now scroll down and look for the option named Developers Option. If the developer option is not available then open “About phone”. Step 3. Now under About phone tap 6-7 times on Built version. You will a message “You are Now a developer !” Step 4. Now hit a back button and you will find Developers Option there. Step 5. Open Developers Option and Turn it OFF. Step 6. Or else scroll down and turn Mock GPS manually OFF.
Refresh your GPS Data
Sometimes your device gets ‘stuck’ on certain GPS satellites, even if they’re not within range, causing it not to work properly. To fix this, you can use an app like GPS Status & Toolbox to clear your GPS data. In the app, tap anywhere on the screen → Menu icon → Manage A-GPS state → Reset, when finished go back to Manage A-GPS state → Download. Your GPS data will refresh.
Uninstall issue Causing 3rd Party App
You can check if any of the installed apps is causing the issue on your device by simply rebooting in safe mode and checking for the GPS location in SafeMode. If you find the Google Maps works fine in safe mode then of the installed any app is causing the issue. Uninstall all fake GPS apps if installed on your device and also any unconventional app from downloaded from sources other than Play Store.
Update Google Maps and Play Services
This could potentially fix the problem as updated G-Maps could contain patches to fix any issues with existing app version and system OS. Also, update Google Play Services because they act as linking between Google Apps installed on the device to the Google Servers for updations and smooth functioning of the G-Maps.
Calibrate your Compass
If your blue dot’s beam in Google maps is wide or pointing in the wrong direction, you’ll need to calibrate your compass.
Report the Issue to Google
Folks at Google are pretty quick in fixing the issues, if you notice a location wrongly named or address marked incorrectly than you can send a error report to Google. You can also send info related to missing road or wrong road name by settings the feedback from the App itself which you can find in the menu option.
Improve GPS Accuracy with Location Settings
Set the Google maps to show your live location when you are out of the internet or in airplane mode. Maps use GPS satellite signals directly from space to show your live location but for this, you have to disable any battery Optimisation or other restrictions imposed on Google Maps app. To do so open, Settings → Apps/All Apps/App Manager → Maps App → Advanced → Turn off Battery Optimisation. Also, if you have any other settings restricting location services then it will not be able to catch the GPS properly. Therefore, it is good to remove all the restrictions from the Google Maps app. Open Settings and look for Location. Enable WiFi and Bluetooth Scanning, Emergency location service, and location accuracy to increase GPS accuracy.
Note & Conclusion: I hope the post helped you to solve the issue of your GPS location on Google Maps. If you’ve any thoughts on Fix Google Maps Showing Wrong GPS Location on Android, then feel free to drop in below comment box. Also, please subscribe to our DigitBin YouTube channel for videos tutorials. Cheers!
Fix Tinder – ‘Login Failed’, ‘Server Error’, Connection Issue’ on Android Fix – ‘Background data disabled’ Android Error Fix ‘App Cannot Record Now as Google is Recording’ for Android
Comment * Name * Email *