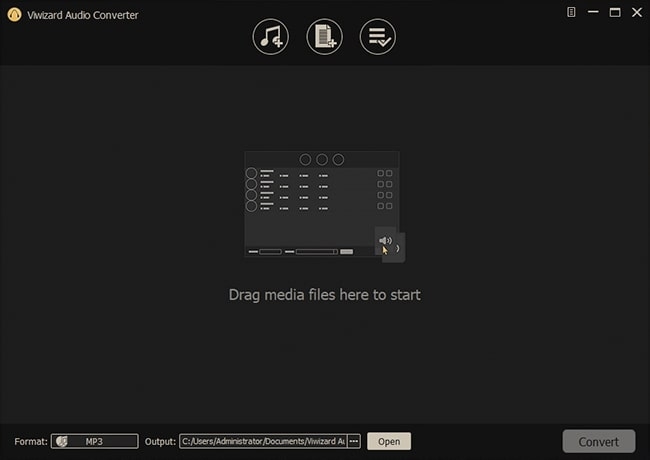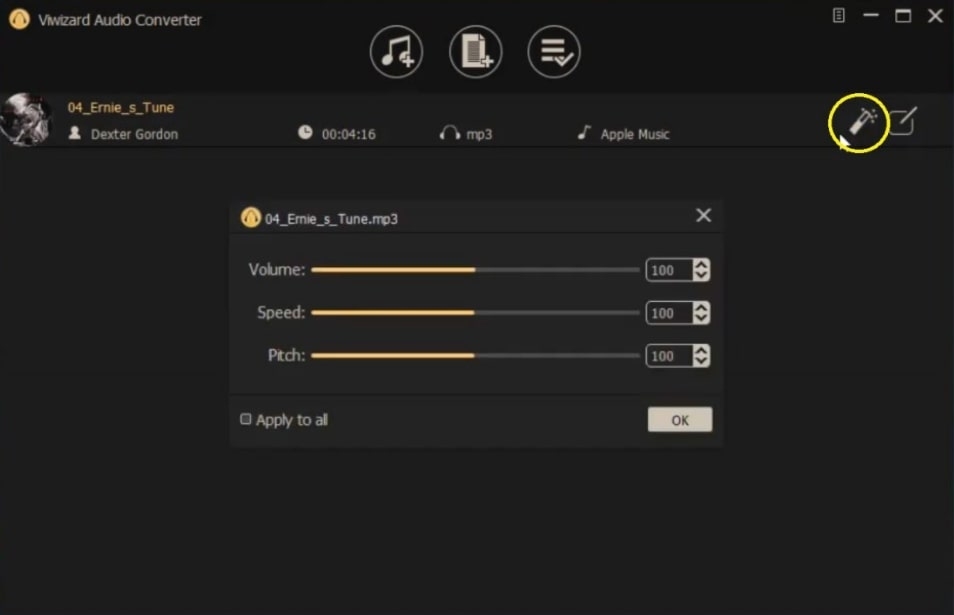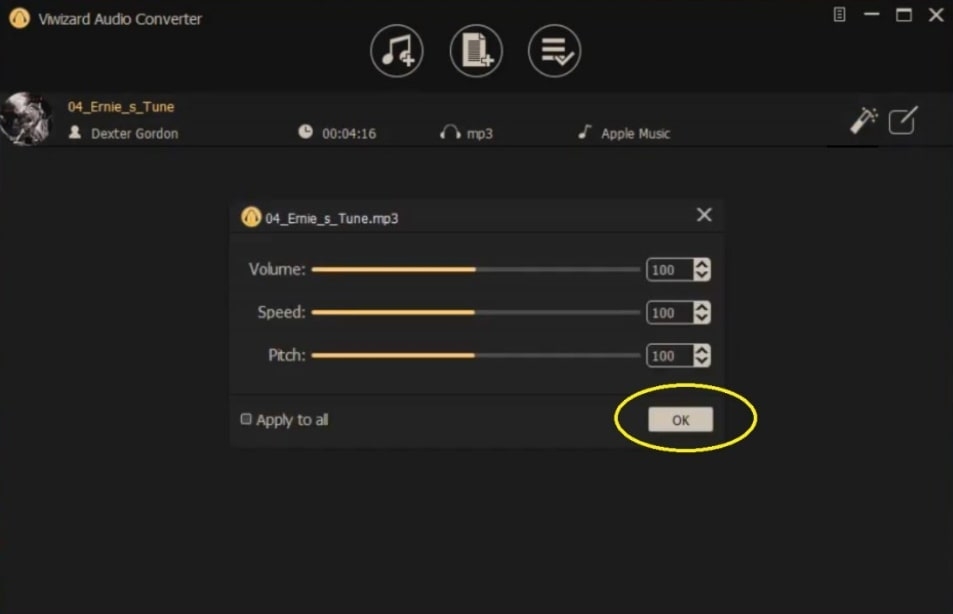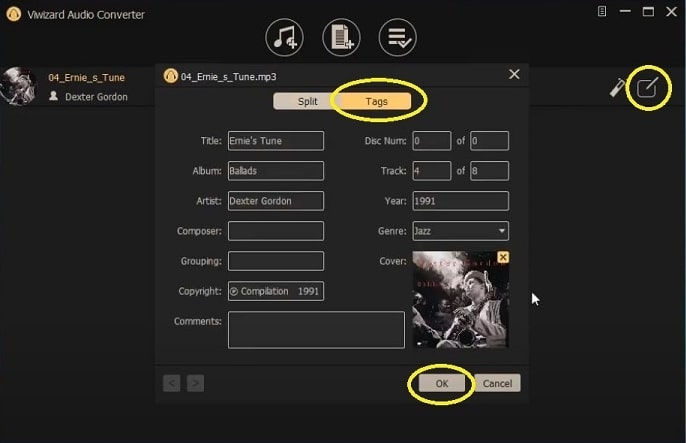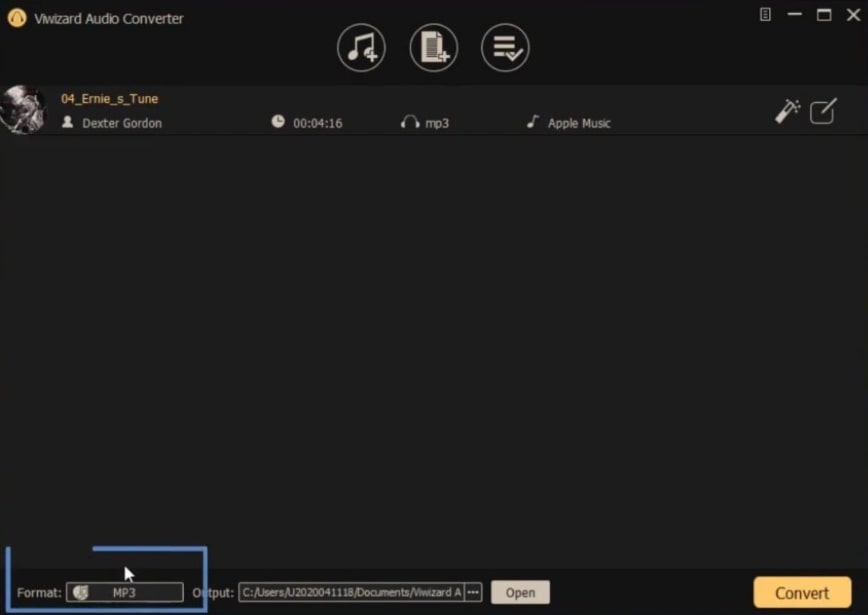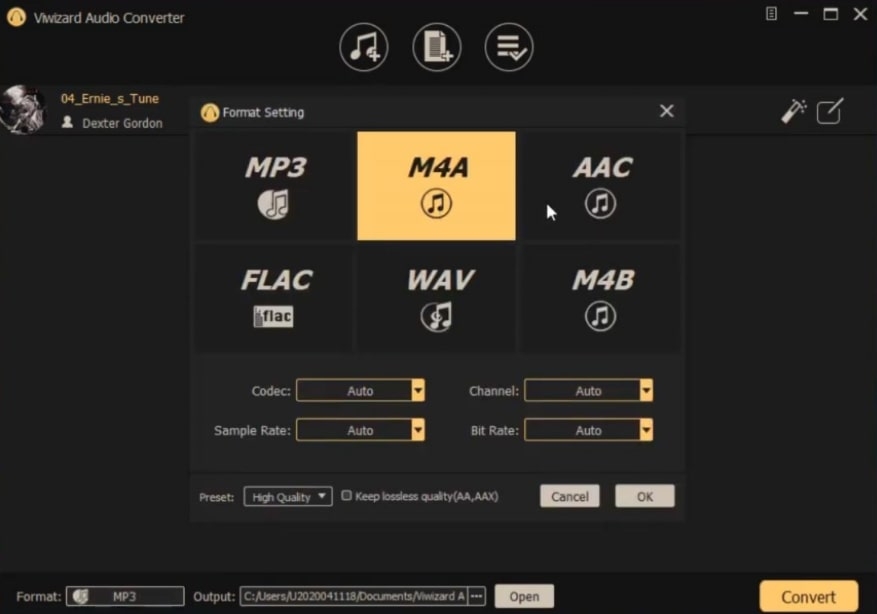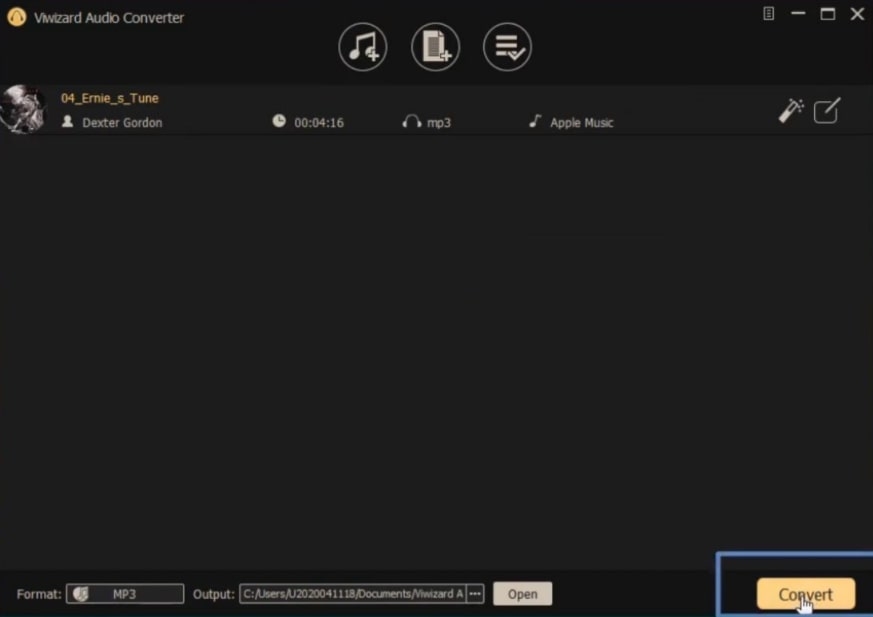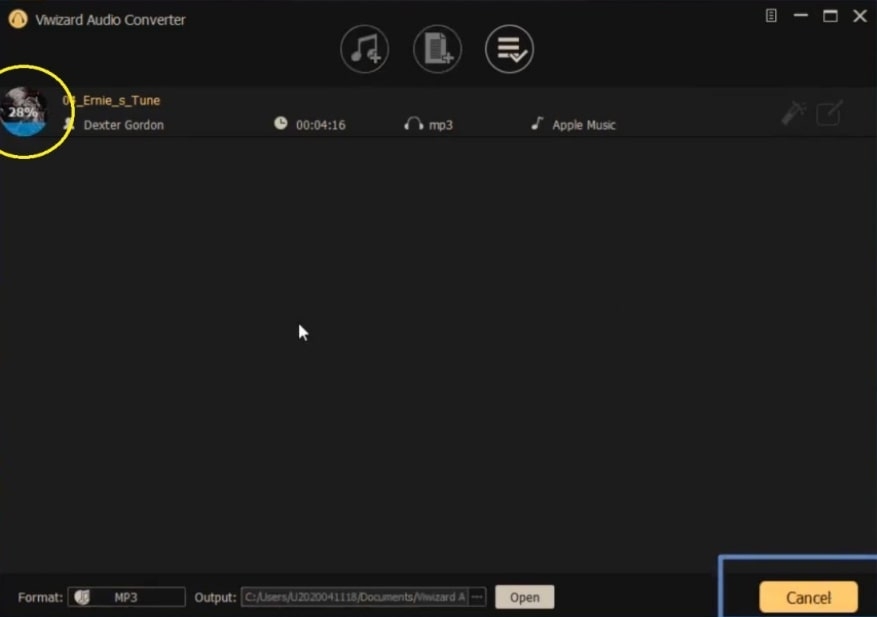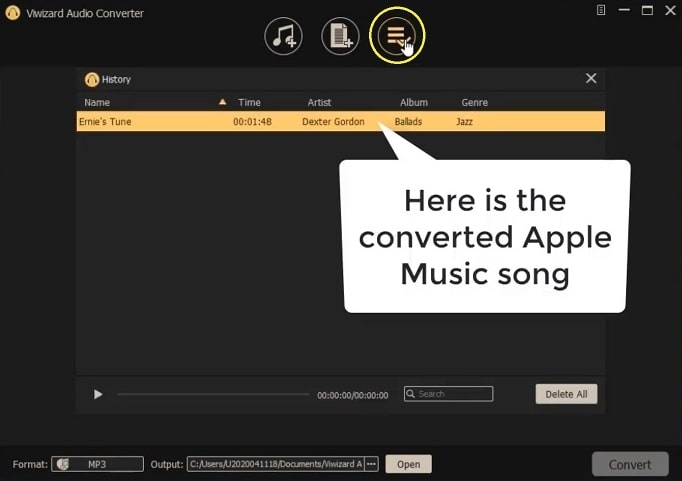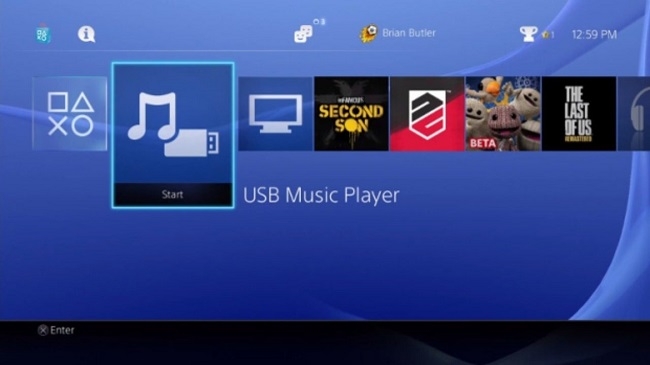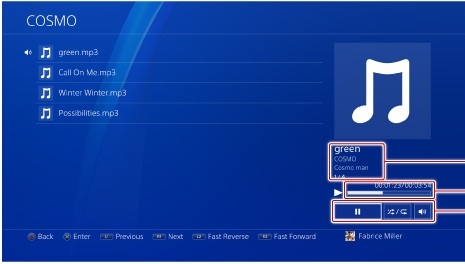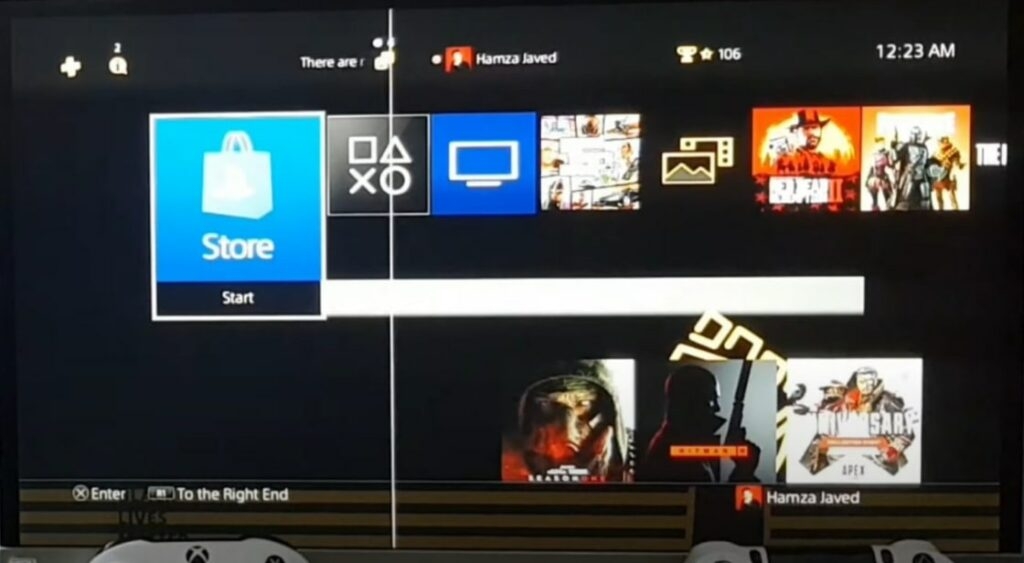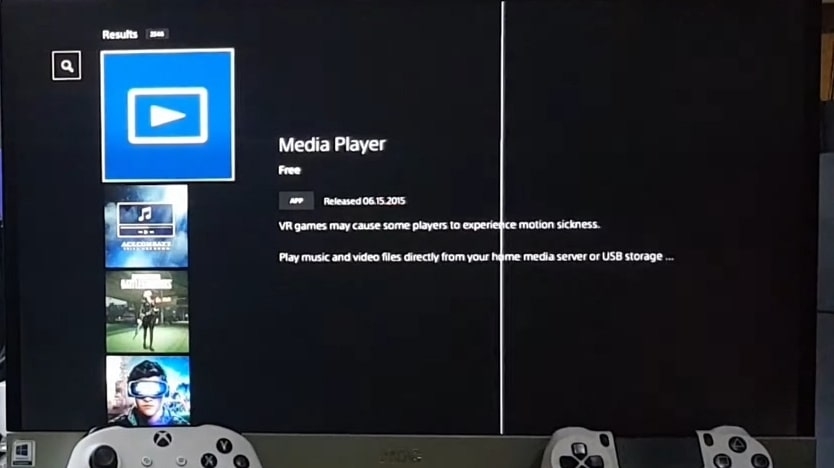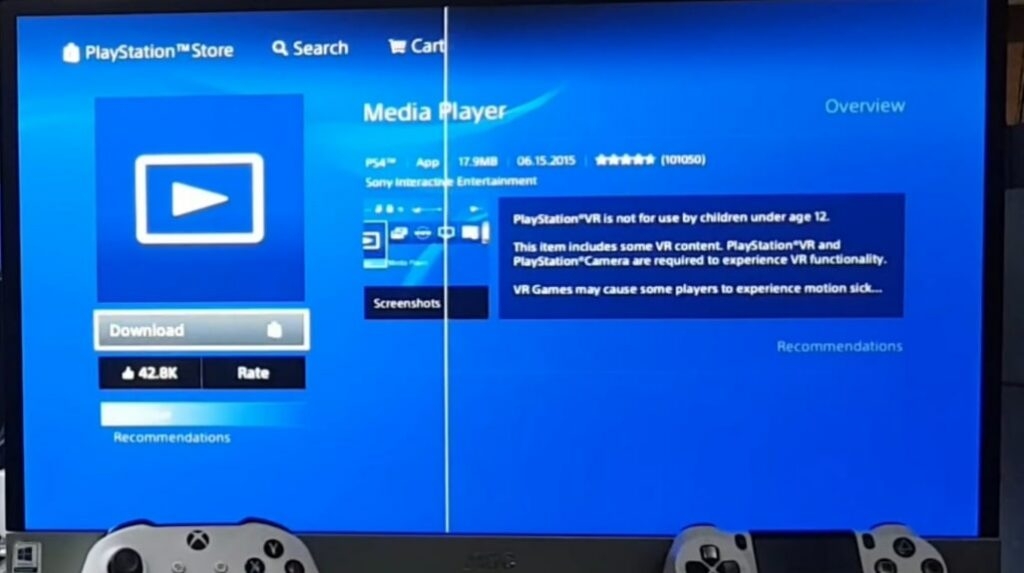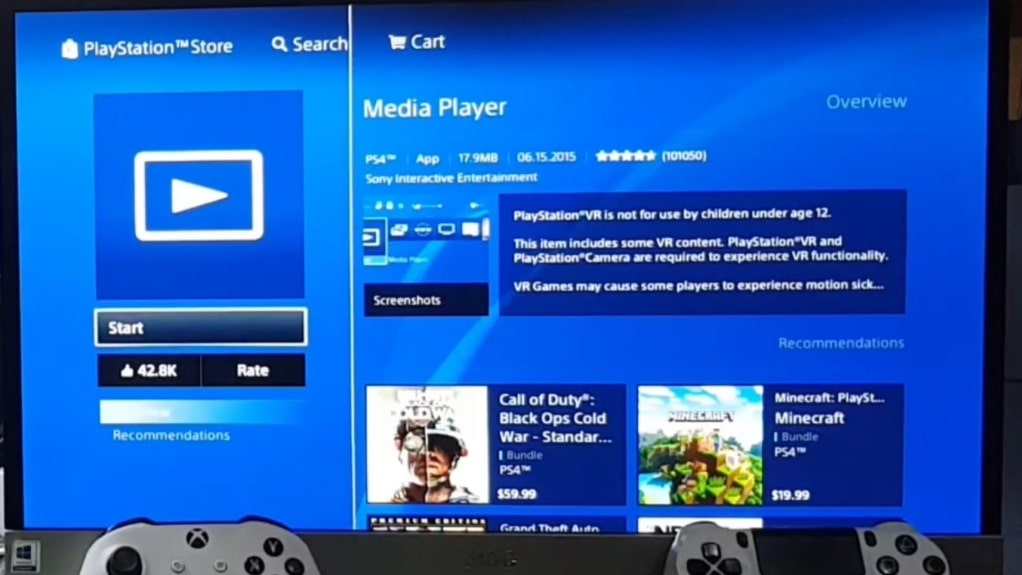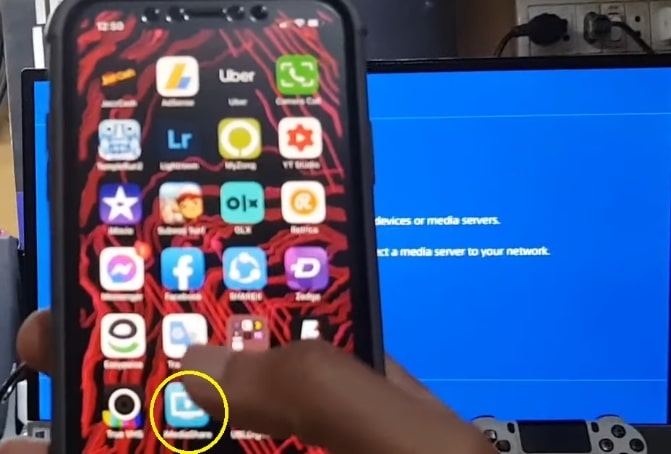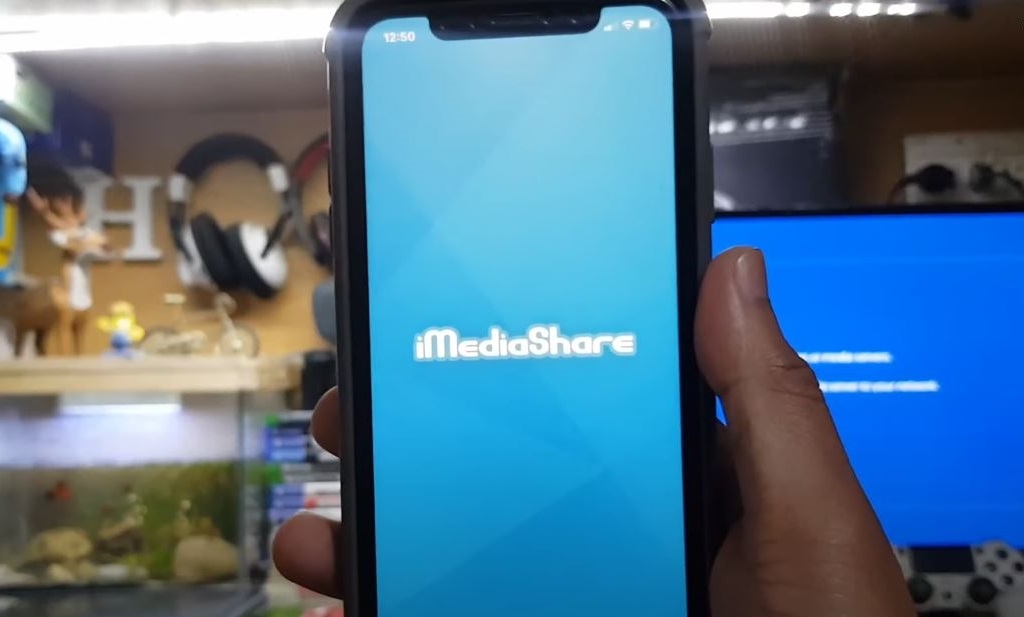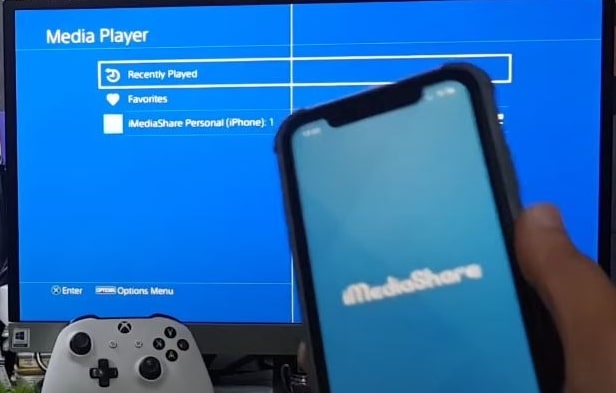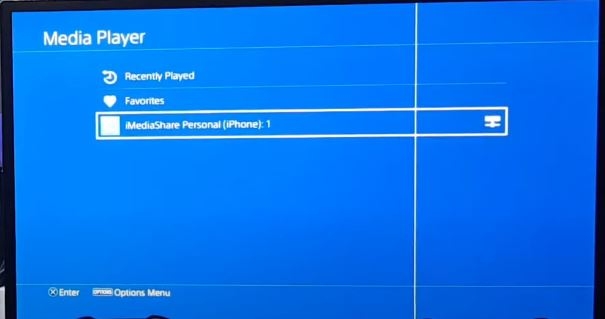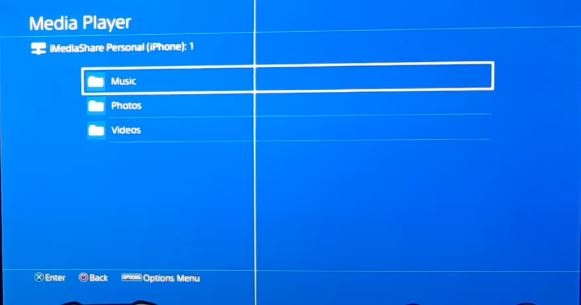However, not everyone who uses an Apple device knows it is possible to stream Apple Music on a PS4. So Whether you want to listen to your favorite music while gaming or simply want access to Apple Music’s features on your PS4. In this blog post, we will explain how to play Apple Music on PS4 so that you can enjoy all of your favorite music while gaming. So, let’s get started!
Why Can’t We Play Apple Music on PS4?
We need to figure out why PS4 cannot play Apple Music before we can move on to the two methods.
Fix: “This song is not currently available in your country or region” Error on Apple MusicHow to Cancel Apple Music Subscription Easily?How to Get Six Months of Apple Music for Free?
This is because Playstation 4 only supports MP3, AAC, FLAC, and M4A as music formats. However, all songs that you download from Apple Music are encoded in the M4P format that has been protected. This means you won’t be able to use it as you would with other common files on PS4. Therefore, You can stream Apple Music on PS4 using DLNA or convert Apple Music to common audio. With 3rd party Apple Music conversion tools, it is more common to convert Apple Music songs from protected M4P to MP3 or AAC files. Here’s how the converting method can be used for Apple Music on PS4.
PS4 Apple Music Via USB: How To Get It?
A Music converter lets you listen to Apple Music even though the Apple Music app is unavailable on the PlayStation Store. With ViWizard Apple Music Converter, you can convert Apple Music to MP3, AAC, FLAC, or M4A and play them on any device. You can convert protected M4P files to MP3, AAC, FLAC, or M4A with lossless quality and ID3 tags preserved by this Apple Music converter. It is possible to convert your Apple Music songs at a 30X faster speed, saving you a lot of time. In addition, ViWizard can also convert Audible audiobooks, iTunes audiobooks, and other audiobooks. Make sure you don’t miss this converter if you listen to audiobooks.
Viwizard Apple Music Converter: How To Convert Apple Music To PS4?
Alternatively, you can also get Apple Music on PS4 via USB. Here are the steps you need to follow:
First, launch ViWizard from a trusted source and add Apple Music files. After downloading, install and run the converter on your computer. Then you will see the interface below. Click Add Files from the top left corner or simply drag & drop your favorite Apple Music songs to the converter.
Click on the Magic Wand icon to change settings like volume, speed, and pitch.
Once the changes are complete. To save the settings, click the OK button.
In the Tags tab, select the edit icon. You can edit album metadata and album art using this window, and save your changes by clicking the Ok button.
Within the Viwizard windows application, click the format area.
Select the format you wish to convert in the popup window and click OK.
Start converting the files to the desired format by clicking the Convert button on the bottom right.
Wait until the progress indicator fills up completely.
The conversion is complete once the progress bar shows. From the app’s top middle section, open the converted icon.
Connect a USB Pendrive to your computer.Copy Apple Music songs to the USB drive and create a Music folder so the PS4 system can detect them properly. Once the USB has been transferred, you can safely remove it from your computer.Connect the USB drive to one of the PS4’s USB ports. In the PS4 content area, select the Library icon.
USB sticks connected to the computer will automatically be detected and shown.Click on the USB Music Player button on the PS4 home screen.
Now, Enjoy your favorite Apple Music songs on USB Music Player.
How To Connect Apple Music To PS4 Via DLNA?
If you would prefer to stream Apple Music to PS4 using a DLNA server, the following guide will demonstrate how to do so.
First, go to the PS4 home screen and highlight the Playstation Store icon.
Then, in the search bar at the top of the screen, type in Media Player and select the Media Player app from the list of results.
Now, Download the Media Player app by clicking on the Download button.
When the progress bar fills up, it means the download is complete.After the download is complete, you will see the progress bar turn into a Start button, so select it.
Start Media Player on PS4, and wait for it to detect your phone via DLNA.Download and open the app iMediaShare from the App Store on your iPhone.
Wait a few seconds. An iMediaShare splash screen would appear and the app would freeze. Meanwhile, it tries to connect the DLNA network to the PS4’s Media Player app.
The Media Player app on PS4 can detect and load DLNA devices once the iMediaShare app sets up a DLNA network.
Press the button on the controller to select iMediaShare Personal (iPhone).
Select the Music folder in the iMediaShare Personal (iPhone) folder, then press the controller button to view the MP3s within.
When the connection is complete, you can stream your favorite playlist.
Can You Download Apple Music On PS4?
No, you can’t download the Apple Music app on PS4 because it is unavailable on PlayStation 4. Streaming Apple Music from your smartphone to a PS4 is possible.
Is It Possible To Connect Apple iPhone To PS4 To Share Files?
Yes, that is possible. However, you only have a few choices. This can’t be done via USB, but it can be done via DLNA.
Conclusion
With DLNA, you can stream Apple Music to PS4 without any restrictions. You can also use the above methods to play other types of audio/video files on PS4. The streaming won’t be smooth if your internet connection isn’t good. With ViWizard Audio Converter’s USB connection, you can play Apple Music offline on PS4 without connecting to the internet. If you have any questions, please feel free to contact us. Thanks for reading!