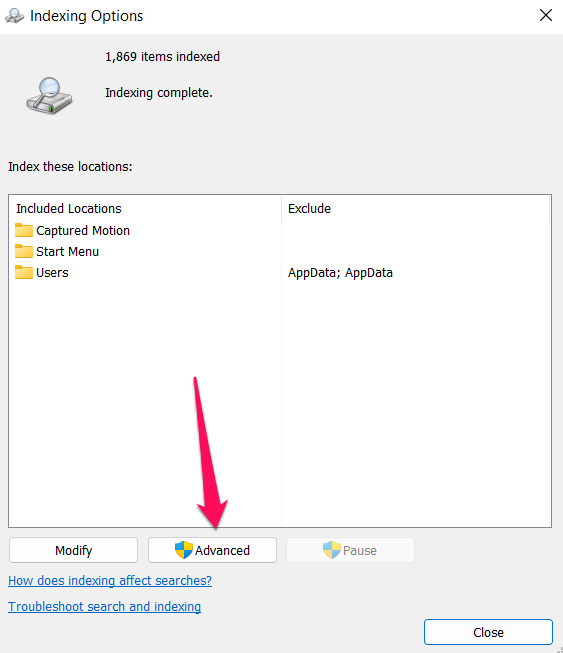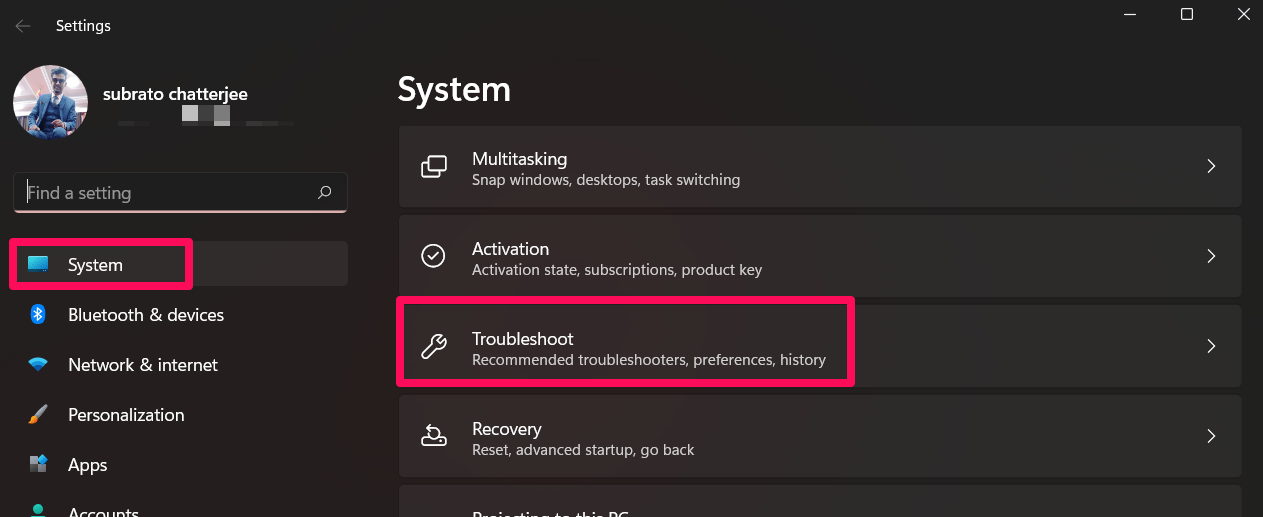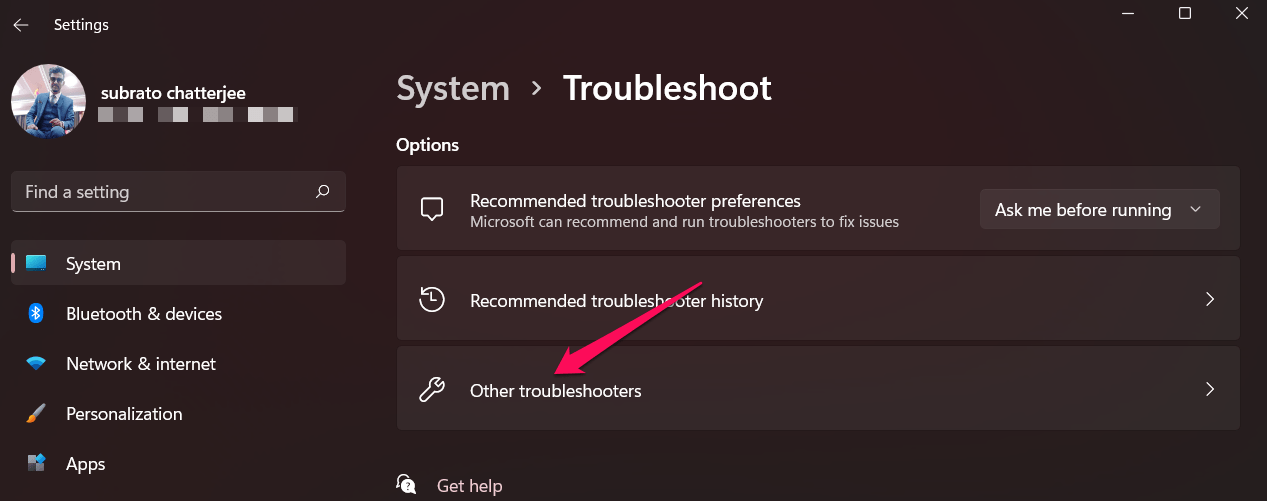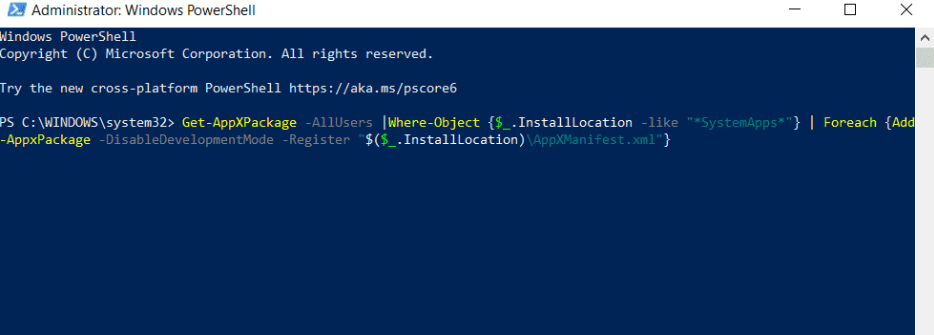So, don’t worry, as we have some fixes to this issue that will again help you type on your Windows search bar. Therefore, let’s check out how to fix the keyboard not working on the Windows search menu issue.
Top Ways to Keyboard Not Working on Windows Search Menu
In some cases, Windows Search does not work. When you click on it, you don’t see a search panel appear. However, there are others who can’t type anything into the search box. As a result, the search box is blank, and no results are displayed despite others typing in the search bar. So, let’s see how to fix it:
Fix 1: Restart Your Device
Initially, you have to reboot your system to make sure that the keyboard doesn’t stop working due to the cache memory. Yes, by rebooting your device, the RAM will get flushed, and your system will get a fresh new start to function properly. So, to remove the cache memory junks, you must reboot your device and check if the issue gets resolved or not.
Fix 2: Enable Search Service
Did you try rebooting your device and still get the same error? Well, don’t worry! You can re-enable the keyboard for the Windows search bar via search services. Sometimes, the keyboard input is set to manual instruction automatically and stops working properly due to random bugs. So, setting it up to Automatic will be the right option in this situation. However, to do so, That’s it. Now, close everything and open the Windows Search to check whether you are able to type or not. Most probably, this method will work for you.
Fix 3: Restart Windows Explorer
Suppose in case fix number 2 is not working in your case (although chances are very low), then you can try restarting the Windows Explorer on your Windows system. There are many users who have reported that this helped them to resolve this kind of error. So, if your keyboard is not working on the Windows Search menu and you want to restart your Windows Explorer, then use these steps: There it is. You have successfully rebooted your Windows Explorer, and now it’s time to check whether or not the keyboard starts working while you are typing in the Windows Search menu. If it is not fixed, then do the same with Search processes.
Fix 4: Run CTFMON.exe
In Windows 11, CTFMON.EXE inspects the keyboard, speech, handwriting, and similar input services that are processing on your system. However, if Windows Search does not allow you to type, you must enable it. So, to do this, That’s it. Now, hopefully, after doing this, Windows Search will open, and you will be able to type it using the keyboard.
Fix 5: Try Rebuilding Search Index
Windows Search can sometimes have problems because of old or broken indexes. Rebuilding the search index will fix it. This is because many users reported that this helped them, fixing when the keyboard is not working on Windows Search Menu. So, why should you not give it a try? Therefore, let’s see how to do this,
Fix 6: Try Troubleshooting Windows Search
If you are yet to run the Windows troubleshooter in order to resolve the typing issue with your keyboard, then you must do it as it has the potential that can easily fix this kind of error for you. To do so,
Fix 7: Via Windows Powershell
You can also fix this problem using Windows PowerShell. Moreover, we have also seen in the Microsoft community forum that users successfully resolve this issue using Windows Powershell. Therefore, you must try this using the steps mentioned below:
Now, once the command executes successfully, simply reboot your system and check if the keyboard is not working on the Windows Search menu issue is fixed or not.
Fix 8: Contact Microsoft Support
Don’t get mad if you still find that you cannot type using your Keybaord on the Windows Search bar, as we have one more fix for you. Well, it is not a fix but a suggestion; you can simply contact Microsoft’s official customer support team by email or live chat. After that, wait until the officials contact you regarding this problem. They will surely help you fix this annoying error for you. If you’ve any thoughts on Keyboard Is Not Working on Windows Search Menu: Fix it Now!, then feel free to drop in below comment box. Also, please subscribe to our DigitBin YouTube channel for videos tutorials. Cheers! Comment * Name * Email *
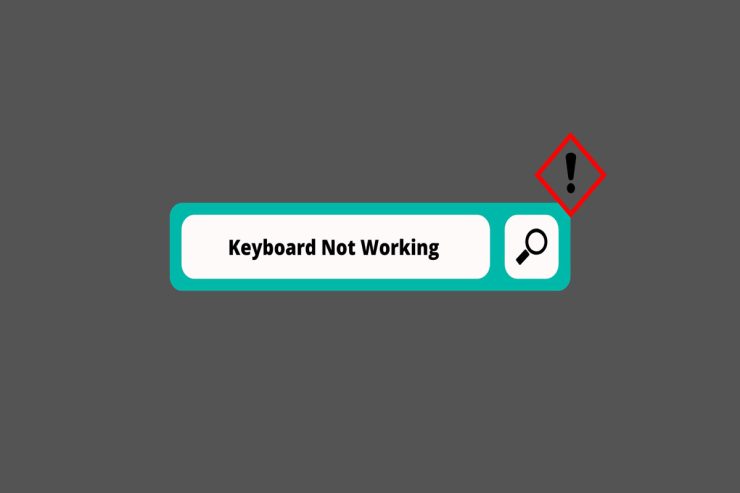

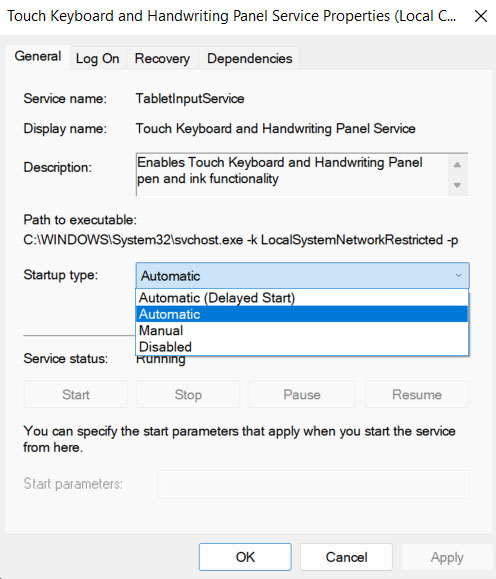

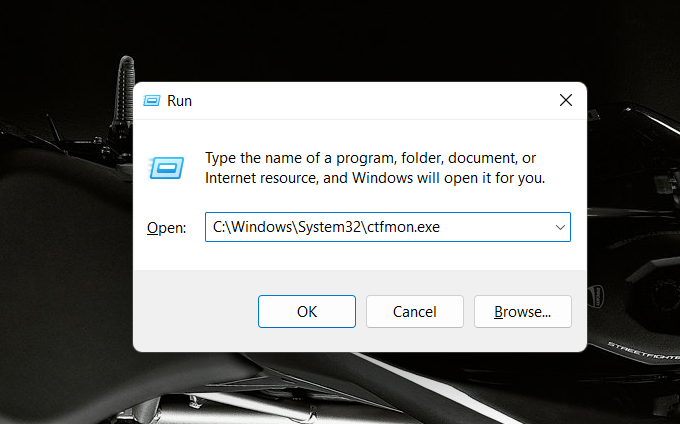
![]()